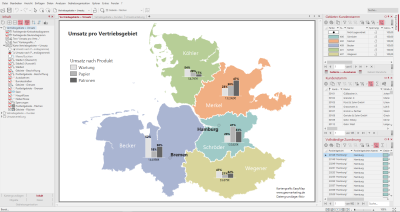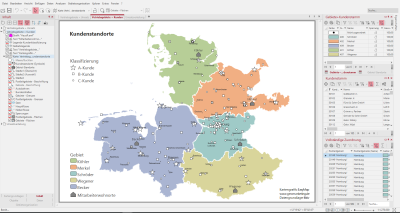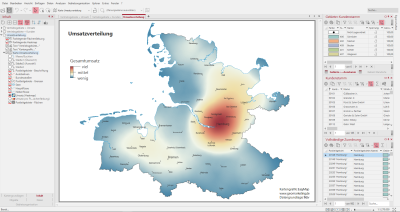My first Workbook
This workbook contains a sales structure with data. In addition to the sales territories, you can try out various analyses and functions.
The workbook contains the following sheets:
Sales territories + sales
On this sheet you can see the areas (Areas - Areas) of five employees, each displayed in a different color. The areas are marked with the names of the employees in white letters (areas - labels).
Additionally, you can display a Column Chart per territory (Turnover by Product (Column Charts, Single)) that shows the turnover of different product groups such as Maintenance, Paper, and Cartridges. Beneath the columns, the total turnover per sales territory is used to label the charts. Furthermore, each product group shows the turnover percentage distribution.
Via the control window content you can switch between the analyses bar chart (sales by product (bar charts, simple)) and circle sector chart (sales by product (circle sector charts)) by marking one of the radio buttons. By mutual visibility only one of the two diagrams is always visible.
In the data window on the right you can see three tables. The top table (areas + customer base) contains the individual areas with color, number and name and additional data columns from the middle table (customer base). The middle table "Customer master" was initially used to set up the territory structure. In addition, sales have been aggregated to the upper table so that the two charts show sales per product and territory. The table below (Complete allocation) shows a complete allocation of all postal codes to the corresponding areas.
How you can recreate this map:
- Territory structure with the table "Customer master".
- Have area-wide areas created (Assign unassigned areas)
- In the "Areas" table, use the icon Edit query... to append the "Customer master" table.
- Change area colors in the "Areas+Customer Base" table by clicking on the color field.
- Properties of the Areas - Customize Label: in the area Label set the Font to "Arial (18 pt)", Font color to white. If necessary, reposition individual labels on the map using Drag&Drop.
- Analysis Insert column chart: Select the table "Territories + customer base", three Segments for the data columns "Maintenance sales", "Paper sales" and "Cartridge sales", Color set to gray tones. In the Details: Width to 0.7 cm, Sorting Ascending, Data Labeling: content in percent, font on Arial Narrow (10 pt), formatting 0 decimal places, edge color white, diagram text: via Text macros select the table column "total sales" and aggregation "total", set position of label below.
- Analysis Insert circle sector diagrams: Select the table "Territories + customer base", three Segments for the data columns "Maintenance sales", "Paper sales" and "Cartridge sales", Color set to gray tones. In the Details: Sorting Ascending, Data Labeling: content in percent, font on Arial Narrow (10 pt), formatting 0 decimal places, edge color white, diagram text: via Text macros select Table column "Total sales" and Aggregation "Total", Position of label set above.
- Color Legend for the two analyses.
- For the two analyses in a Create mutual visibility group.
- Text Box for heading and footnote.
The following tables were used:
- Customer Base
- Territories+Customers
Sales territories + customers
On this sheet, the same territory representation as on the first sheet is selected (sales territories + turnover). In this case, there is no label for the map territories. However, a Territory Legend is inserted beneath the sheet and to the right. Additionally, the employee locations within the sales areas are shown as gray houses and labeled above with the employee's name.
The customer locations are represented as symbol analysis (customer locations (symbols)) on the basis of a classification A customer, B customer and C customer. This analysis was generated with the middle table (customer master).
The data window, situated on the right side, displays three tables. The top table (Territories + Customer Base) includes the individual territories with color, number, name, and additional data columns derived from the middle table (Customer Base). The "Customer Base" table (in the middle) was initially used to set up the Territory Structure. The lower table (Complete Assignment) shows a complete assignment of all postal codes for the corresponding territories.
How you can recreate this map:
- Territory structure initialize with table Customer base.
- In the Territories table, use the Query Edit... icon to append the Customer Master table.
- Change area colors in the "Areas+Customer Base" table by clicking on the color field.
- Layer Areas - Labeling in the control window Content set to not visible.
- Area Legend add to the territory layer.
- The locations by means of the command Generate locations in the control window area organization by clicking on the level Create areas. Then create the correct position of the employee residences on the map by drag & drop.
- Analysis Icons on the Customer Master table with an ABC classification and adjust the color, shape, and size.
- Text Box for headline and footnote.
The following tables were used:
- Customer Base
- Territories+Customers
turnover distribution
On the Turnover Distribution sheet, you can see the Turnover (Heatmap) as a heat map. Areas with intense red coloration have a high spatial concentration of turnover, whereas areas with intense blue coloration have little to no turnover. The Content control window allows you to toggle between the Turnover (heat map) and Turnover per ZIP Code (area coloring) displays by clicking on a radio button. With the change of the analyses the legends are changed automatically, in addition, are also in the control window contents legends.
In the data window on the right you can see three tables. The top table "Territories + Customer Master" contains the individual territories with color, number and name and additional data columns from the middle table "Customer Master".
How you can recreate this map:
- Analysis Heatmap insert, Data column set to "total sales", all other settings remain on default. In the window Content a legend is automatically generated.
- Analysis Surface coloring insert, Data column set to "Total sales" and five Classes with one equally distributed Classification set, then via the menu Classes > Smooth class boundaries, via menu Colors edit a color gradient.
- Color Legend for the heat map and the area coloring.
- Set a Swap visibility group for the two analyses, only one of the two analyses can be made visible in the Contents control window.
- Text Box for heading and footnote.
The following tables were used:
- Customer Base