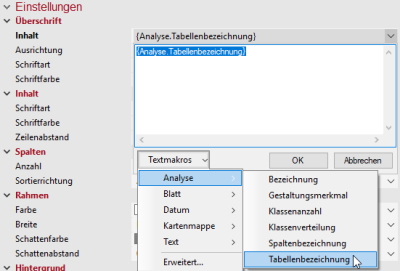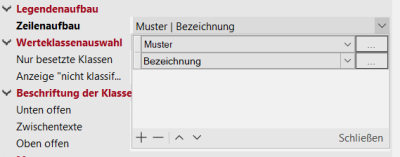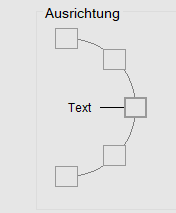Legends in the control window
Although the main message of a thematic map should essentially be understandable without a legend, it is recommended to complete the map with legends and explanations (title, author, date etc.). Nowadays we distinguish whether the maps are intended for digital use or for print. For all printed maps the legends should be included on the map and therefore be inserted on the map. If the maps are only used digitally, you can do without the legends on the map and use the legends in the control windows.
Inserting and deleting a legend in the control window
Legends in the control window are automatically inserted by default. Thereby easymap automatically tries to choose a reasonable legend type and a reasonable legend layout. A legend is automatically inserted for each analysis. If you use several characteristics for your analysis and you want to display all of them, insert a new legend in the Control Window Contents or Control Window Analyses.
To do this, select the corresponding analysis, call up the context menu and select the item Insert legend > Control window . A new legend appears in the view. Now you can make the appropriate settings for legend type and layout.
If you want to remove a legend from the control windows, select the option delete from in the context menu of the legend;
The commands of the context menu
In addition to the properties of a special legend, the legends can generally be edited in the control window Contents. This offers some actions that can be performed on the legends.
| Visible |
Shows whether the object is visible and allows switching the visibility. |
| Order |
Here you can change the selected element in the character sequence. Another option is to drag and drop the selected element within the content view. |
| Legend type |
Select the feature which should be displayed in the legend. easymap automatically tries to select the most useful legend type. You can choose between the following types:
Depending on the type of analysis, not all legend types are available for selection. |
| Legend layout |
Here you can set the form in which your legend should be displayed. easymap automatically tries to select the most appropriate legend layout. You can choose between the following layouts:
Depending on the analysis type, not all legend layouts are available for selection. |
| Copy |
Copy the object (if necessary with all subobjects) to the clipboard to paste it elsewhere. The object can be inserted in other applications as a graphic, or inserted in EasyMap as a copy of this object using the Insert command. |
| Paste |
Pastes the contents of the clipboard into this object as a child object. |
| Delete | Deletes the selected element. (See also: delete objects) |
| Properties... |
Opens a properties dialog in which you can edit the Properties of the selected object. If several objects are selected, many properties can also be changed simultaneously for these objects. |
Legend Properties
| Header | |
| Content |
Heading of the legend, table or single diagram or of the text to be displayed in the map. As a rule, the text is output via a text macro (you can recognize text macros by their curly brackets). For analyses, the wording of the legend consists of the name of the column used for the analysis. You can use additional text macros for the heading. For example, you can use a text macro to force the system to display the name of the analysis or the names of the table used. To do this, expand the text box next to the Header setting and click Text Macros > Analyse, then select Name or Table Name. More information on the individual expression categories of text macros can be found here. |
| Data | |
| Sorting Order |
Sorting Direction of the columns - ascending or descending. |
Depending on which display format you choose for the legend, you have significantly different options for setting your legend. Below you will find the corresponding properties for each legend layout.
You can evaluate analyses in different ways. Depending on the type of setting, you also have different setting options for the legends.
| Legend structure | |
| Used Classes Only |
Here you have the possibility to set exactly which information you want to display in your legend. You can use the property "Line layout" for legends with table layout to create very flexible table layouts. To make changes to the settings, open the drop-down menu. In the table, set the attributes that you want to have displayed in the legend. Use the + and - buttons to add or remove new attributes. Use the up and down arrows to move selected attributes one level up or down. Each entry in the drop-down list represents a column in the table. Predefined attributes are as follows:
Use the Close option to finish selecting the legend structure. Each of these attributes can be adjusted manually via [...]. You can find more information here: |
| Labeling | |
| Used Classes Only |
With Only occupied classes you get a list in the legend of classes (colors, values and symbols) that actually occur in the map. |
| Show "not classified" |
Each classification also contains a residual value class in which those values are sorted that do not belong to any other class. You use this option to specify how this residual value class is to be displayed. The unclassified cases can be displayed in the legend as first class, last class, or not at all. The options "as first class" and "as last class" are associated with Sort order (tab Settings). If the unclassified cases are displayed as the first class in ascending sort order, they appear in the legend above. If the unclassified cases are displayed as the first class in descending sort order, they appear in the legend below. If the unclassified cases are displayed as the last class in ascending sort order, they appear in the legend below. If the unclassified cases are displayed as the last class in descending sort order, they appear in the legend above. Note: This setting has no effect if the associated display characteristic is not data-controlled. |
| Caption of class ranges | |
| Open Downwards |
Description text for the class boundaries (value is below) - standard text:below |
| Interim text |
Description text for the class boundaries (values between the start and end values of a class) - standard text:up to |
| Open Upwards |
Description text for the class boundaries (value is above) - standard text:and more |
| Symbol Style | |
| Use analysis style |
Here you set whether you want to copy the display from the analysis. However, this is only possible if you only use one color/size/shapes for this characteristic. By default, this value is set to no. |
| Shape |
Here you can change the shape of the displayed symbols. The property is not available for shape legends or combined legends. In this case, the symbol shape results from the analysis. Note: The symbol shape cannot always be changed, even for colour or size legends, if they are based on uniform analyses or on differentiated analyses with uniform colour. In these cases, the setting Symbol Shape is also not offered and the symbol shape is taken from the analysis instead. |
| Fill |
Here you can change the color of the displayed symbols. This property is not available for color legends or combined legends. Here the symbol filling results from the analysis. Note: The symbol filling cannot be changed in all cases, even for symbol or size legends, if they are based on uniform analyses or on differentiated analyses with uniform color. In these cases, the Symbol Fill setting is also not offered and the symbol fill is taken from the analysis instead. |
| Legend structure | |
| Used Classes Only |
Here you have the possibility to set exactly which information you want to display in your legend. You can use the property "Line layout" for legends with table layout to create very flexible table layouts. To make changes to the settings, open the drop-down menu. In the table, set the attributes that you want to have displayed in the legend. Use the + and - buttons to add or remove new attributes. Use the up and down arrows to move selected attributes one level up or down. Each entry in the drop-down list represents a column in the table. Predefined attributes are as follows:
Use the Close option to finish selecting the legend structure. Each of these attributes can be adjusted manually via [...]. You can find more information here: |
| Sample Values | |
| Use analysis style |
Here you set whether you want to copy the display from the analysis. However, this is only possible if you only use one color/size/shapes for this characteristic. By default, this value is set to no. |
| Shape |
Here you can change the shape of the displayed symbols. The property is not available for shape legends or combined legends. In this case, the symbol shape results from the analysis. Note: The symbol shape cannot always be changed, even for colour or size legends, if they are based on uniform analyses or on differentiated analyses with uniform colour. In these cases, the setting Symbol Shape is also not offered and the symbol shape is taken from the analysis instead. |
| Fill | Here you can change the color of the displayed symbols.This property is not available for color legends or combined legends. Here the symbol filling results from the analysis.The symbol filling cannot be changed in all cases, even for symbol or size legends, if they are based on uniform analyses or on differentiated analyses with uniform color. In these cases, the Symbol Fill setting is also not offered and the symbol fill is taken from the analysis instead. |
| Sample Values | |
| Select |
Automatic: EasyMap dynamically selects 3 example values based on the data situation User-Defined: You specify 3 values for which an example diagram is to be drawn in the legend. |
| Calculation |
(only with selection=Automatic) Minimum, Average, Maximum: As example values, EasyMap selects the smallest, average and largest values that still lead to a visible diagram. Equidistant (0...Maximum): The largest occurring value and 1/3 and 2/3 of this value are used as example values. |
| Smoothing |
(only with selection=Automatic) No: The calculated example values are used as exactly calculated values. Yes: The calculated example values are rounded to smooth values. |
| Labeling |
Values: EasyMap takes the values defined in the sample values selection. User-Defined Labeling: You can also assign labels that deviate from the values - e.g. little, medium, much. |
You can evaluate analyses in different ways. Depending on the type of setting, you also have different setting options for the legends.
| Labeling | |
| Calculation |
|
| Width |
Here you can set what you want to display in the individual color fields in the color bar legend. The default is initially set to (empty). In the drop-down menu you have a selection of text attributes, which you can display. In addition, you have the option of designing your own structure via Advanced . |
| Class Label |
If Display is selected, the class designations used in the analysis are added to the legend. |
| Class Range Limits |
If Display is selected, the class limits (from ... and to below...) set in the analysis are displayed in the legend. |
| Used Classes Only |
With Only occupied classes you get a list in the legend of classes (colors, values and symbols) that actually occur in the map. |
| Sample Values | |
| Sizing |
|
| Fill |
Here you can change the color of the displayed symbols. This property is not available for color legends or combined legends. Here the symbol filling results from the analysis. Note: The symbol filling cannot be changed in all cases, even for symbol or size legends, if they are based on uniform analyses or on differentiated analyses with uniform color. In these cases, the Symbol Fill setting is also not offered and the symbol fill is taken from the analysis instead. |
| Style | |
| Use analysis style |
Here you set whether you want to copy the display from the analysis. However, this is only possible if you only use one color/size/shapes for this characteristic. By default, this value is set to no. |
| Width |
Use this setting to define how wide the color patches should be displayed in the legend. You can use the slider in the drop-down menu to set the size or you can type your value into the field. The values refer to the font size, i.e. 200% means that the box is about twice the size of the font. However, the boxes are always at least large enough to fit the text displayed in them. Thus, it can happen that a change in width has no effect, because the text length determines the width anyway. |
| Height |
Here you can set how high the color patches should be displayed in the legend. You can use the slider in the drop-down menu to set the size or you can type your value into the field. The values refer to the font size, i.e. 200% means that the box is about twice the size of the font. |
| Fill |
Here you can change the color of the displayed symbols. This property is not available for color legends or combined legends. Here the symbol filling results from the analysis. Note: The symbol filling cannot be changed in all cases, even for symbol or size legends, if they are based on uniform analyses or on differentiated analyses with uniform color. In these cases, the Symbol Fill setting is also not offered and the symbol fill is taken from the analysis instead. |
| Style | |
| Orientation |
Select here how your bars should be aligned. You have the choice between vertical and horizontal. |
| Sample Values | |
| Select |
Automatic: EasyMap dynamically selects 3 example values based on the data situation User-Defined: You specify 3 values for which an example diagram is to be drawn in the legend. |
| Calculation |
(only with selection=Automatic) Minimum, Average, Maximum: As example values, EasyMap selects the smallest, average and largest values that still lead to a visible diagram. Equidistant (0...Maximum): The largest occurring value and 1/3 and 2/3 of this value are used as example values. |
| Smoothing |
(only with selection=Automatic) No: The calculated example values are used as exactly calculated values. Yes: The calculated example values are rounded to smooth values. |
| Labeling |
Values: EasyMap takes the values defined in the sample values selection. User-Defined Labeling: You can also assign labels that deviate from the values - e.g. little, medium, much. |
| Style | |
| Width |
Use this setting to define how wide the color patches should be displayed in the legend. You can use the slider in the drop-down menu to set the size or you can type your value into the field. The values refer to the font size, i.e. 200% means that the box is about twice the size of the font. However, the boxes are always at least large enough to fit the text displayed in them. Thus, it can happen that a change in width has no effect, because the text length determines the width anyway. |
| Height |
Here you can set how high the color patches should be displayed in the legend. You can use the slider in the drop-down menu to set the size or you can type your value into the field. The values refer to the font size, i.e. 200% means that the box is about twice the size of the font. |
| Bar | |
| Orientation |
Select here how your bars should be aligned. You have the choice between vertical and horizontal. |
| Bar width |
Use this setting to define how wide the color patches should be displayed in the legend. You can use the slider in the drop-down menu to set the size or you can type your value into the field. The values refer to the font size, i.e. 200% means that the box is about twice the size of the font. However, the boxes are always at least large enough to fit the text displayed in them. Thus, it can happen that a change in width has no effect, because the text length determines the width anyway. |
| Bar Spacing |
Choose here whether the bars should have a certain spacing. |
| Fill | Note: only for shape legends. |
| Symbol pattern |
Select here where you want to display the symbol within the histogram bar. The choice is yours:
Note: Please note that this selection is only available for a shape legend.
|
| Axis scaling | |
| Labeling Interval |
Enter the interval for the histogram here. The smaller the number, the more accurate and detailed the histogram will be. |
| Display area |
|
| Line spacing |
Enter here how far apart the scaling of the axis should be. |
| Class selection | |
| Show "not classified" |
Each classification also contains a residual value class in which those values are sorted that do not belong to any other class. You use this option to specify how this residual value class is to be displayed. The unclassified cases can be displayed in the legend as first class, last class, or not at all. The options "as first class" and "as last class" are associated with Sort order (tab Settings). If the unclassified cases are displayed as the first class in ascending sort order, they appear in the legend above. If the unclassified cases are displayed as the first class in descending sort order, they appear in the legend below. If the unclassified cases are displayed as the last class in ascending sort order, they appear in the legend below. If the unclassified cases are displayed as the last class in descending sort order, they appear in the legend above. Note: This setting has no effect if the associated display characteristic is not data-controlled. |
| Labeling | |
| Lettering above |
Here you can set which attributes you want to be displayed above the histogram bars. To do this, select the corresponding attribute from the dropdown menu. |
| Marking angle above |
Here you can set the angle at which you want to display the text. Simply select the appropriate direction from the drop-down menu |
| Labeling below |
Here you can set which attributes you want to be displayed below the histogram bars. To do this, select the corresponding attribute from the dropdown menu. |
| Marking angle below |
Here you can set the angle at which you want to display the text. Simply select the appropriate direction from the drop-down menu |
You can evaluate analyses in different ways. Depending on the type of setting, you also have different setting options for the legends.
| Style | |
| Labeling |
|
| Calculation |
|
| Symbol Style | |
| Fill |
Here you can change the color of the displayed symbols. This property is not available for color legends or combined legends. Here the symbol filling results from the analysis. Note: The symbol filling cannot be changed in all cases, even for symbol or size legends, if they are based on uniform analyses or on differentiated analyses with uniform color. In these cases, the Symbol Fill setting is also not offered and the symbol fill is taken from the analysis instead. |
| Style | |
| Use analysis style |
|
| Smoothing |
|
| Symbol Style | |
| Fill |
Here you can change the color of the displayed symbols. This property is not available for color legends or combined legends. Here the symbol filling results from the analysis. Note: The symbol filling cannot be changed in all cases, even for symbol or size legends, if they are based on uniform analyses or on differentiated analyses with uniform color. In these cases, the Symbol Fill setting is also not offered and the symbol fill is taken from the analysis instead. |
| Sample Values | |
| Select |
Automatic: EasyMap dynamically selects 3 example values based on the data situation User-Defined: You specify 3 values for which an example diagram is to be drawn in the legend. |
| Calculation |
(only with selection=Automatic) Minimum, Average, Maximum: As example values, EasyMap selects the smallest, average and largest values that still lead to a visible diagram. Equidistant (0...Maximum): The largest occurring value and 1/3 and 2/3 of this value are used as example values. |
| Smoothing |
(only with selection=Automatic) No: The calculated example values are used as exactly calculated values. Yes: The calculated example values are rounded to smooth values. |