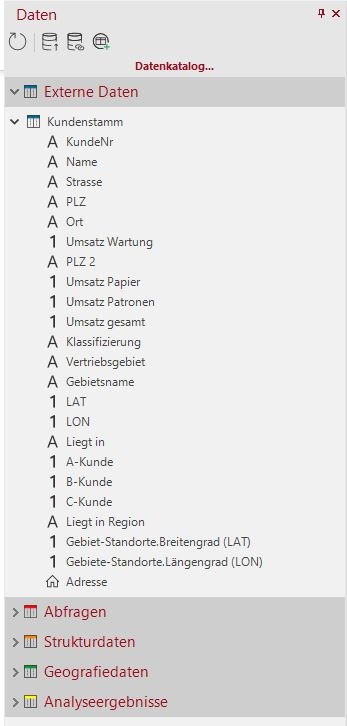Control window Data
The control window Data shows all data contained in the workbook regardless of whether a table view is currently open or not.
Double-click to open a closed table or to bring an already opened table to the foreground in the data window. If you open a table using the arrow, all data columns of a table are displayed.
A distinction is made between the following data types:
- External Data - Data that you have imported (dark blue) or linked (light blue) into easymap
- data from queries - working tables from the territory organization (dark red) and own created queries (lighter red)
- Structural Data - These are created from the area organization.
- Geographic Data - Data tables for the base maps
- Analysis Results - As soon as you have created an analysis, the results are stored in a table.
Note: You can simply drag the table or table columns onto the sheet via Drag&Drop to add analyses or objects to the map.
More information on the various data can be found at Data Concept.
data catalogue
In our data catalogue you will find all available data, which you can order directly from us. Simply open the data catalogue by clicking. A new window will open Install maps and data. There you can go through our offer and directly call up the corresponding order form . If you have further questions about the product, please click on Inquiry. You will receive the corresponding contact data of your contact person. The data is obtained from the company infas 360 GmbH.
Icon buttons
The control window Data also offers the possibility to directly update the existing data (should they be linked), to import or link new data, as well as to create or edit a query.

|
Refresh | Updates the existing data if it is linked. |

|
Import... | Here you can import data from different interfaces import. |

|
Link... | Here you can link data from different interfaces link. |

|
New Query... | Create a new query. |
context menu commands
In the control window Data not only data can be updated, imported, linked or newly created via queries, you will also find commands for executing various actions here. You can access them by clicking the right mouse button on the respective table.
| Show Table Window |
Opens the data table in a table window or brings the already opened tables to the foreground. |
| Define primary key... |
If your table does not yet have a specified primary key, you can specify it here. |
| Import Linked Data | This command allows you to import the linked data and thus be independent of the data source. |
| Link Imported Data |
At this point, you can link the imported data and keep it up to date. |
| Add Column |
EasyMap allows you to add new columns to already imported or linked tables. You can find the exact procedure here: add column. |
| Refresh |
Here you can update the linked data. |
| Copy | Copy the selected table to the clipboard. |
| Rename |
Use this command to rename the selected table. |
| Delete | Delete the selected table. Please note that any results, queries or analyses based on this table will also be deleted. See also: Deleting objects. |
| Properties | This command opens another window that displays the Properties of the selected table. For linked tables, it is possible to re-link the path to the table so that the data can still be kept up-to-date. |
Add columns later
easymap offers the possibility to create additional columns from the original file in already imported or linked tables and to fill them with data.
Here's the procedure:
- In the control window Data click on the table where the new column should be added.
- In the context menu, select Add column.
- Name the column and select Data type. Please note that the column should be named in the same way as the original column. The data type should also correspond to the column in the original application file.
- For imported data, select link imported data from the context menu.
- Now click on the Update button in the Data control window or in the Data menu.
Now the new column was filled with the content of the original column. The linked data can now be changed back to imported.