Sheet
A sheet is the starting point for inserting all other objects. You need a sheet to place maps, legends, texts and other objects on it.
A sheet of paper establishes the relationship to the printout or to graphic exports. Size specifications on the sheet are given in centimeters. This allows you to specify the layout for a printout directly. The sheet is sent to the printer when printed with these specified sizes. Further details can be found here. A sheet supports you with various properties when preparing it for printing (e.g. Set up page, Set up page).
Inserting new sheets
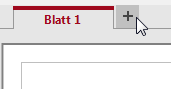
Another sheet can easily be inserted by clicking on the plus symbol next to the existing sheets. As an alternative, the command New Sheet is still available in the Insert menu.
Once a sheet has been inserted, it is displayed in content view and can be edited or deleted like any other object. The individual sheets can be selected in the map window via tabs.
Note: You can insert as many sheets as you like into an easymap workbook. For performance and clarity reasons, we strongly recommend that you keep the number of sheets used small. It is not possible to specify a general upper limit, since the size of the maps and the number of objects and analyses used is also significant here. From a size of around 20 sheets, you should always consider splitting the workbook into 2 sub-workbooks. This will save you unnecessary waiting time when loading workbooks.
Properties
Each sheet can be edited in its properties. Click in the control window Contents on the corresponding sheet with the right mouse button and select Properties in the context menu.
Select the tab whose setting options you want to see in detail.
| Caption | |
| Caption |
Specify a name here to be able to find the element more quickly in the Contents control window. For analyses, maps or sheets, you should use a name that contains the topic. EasyMap assigns generic names for new elements (e.g. map 1). If you do not change these, you will later have great difficulty in finding certain content in workbookn. |
| Elements Moveable |
If the selection is set to No, you cannot move the elements of the layer or map. |
| Style | |
| Fill |
Define the background of your element here. You can specify the color or the fill effect via the color selection field or directly as HTML color value. |
| Use automatic zoom |
Yes: The output scale is used as the reference for scale dependent visibility. No: The scale of a map relative to the sheet (map scale) is used as the reference for scale dependent visibility. |
| Grid | |
| Align elements to the grid |
If you set Yes here, then all elements are aligned directly with the grid. |
| Show Grid |
By switching from No to Yes, you can display a grid that can be used to align these elements on the sheet or in the map. |
| Width |
Here you can set the desired grid width in cm. |
| Height |
Here you can set the desired grid height in cm. |
| Print Background |
With the setting Yes you can also print the set color of the sheet. |
| Show Page Break |
Here you can specify whether EasyMap should display the page splitting. |
The settings for setting up the page can be found here.
Commands
The following commands are available when you right-click on the sheet (In the Control Window Contents or in the Sheet Window).
| Transfer Selection to |
Transfers the current selection geographically to another object. Details... |
| Visible |
Shows whether the object is visible and allows switching the visibility. |
| Order |
Here you can change the selected element in the character sequence. Another option is to drag and drop the selected element within the content view. |
| Align |
Aligns several objects flush or aligns an object within its parent object. Details... |
| Automatic zoom |
Shows whether the automatic zoom is used on the sheet. |
| Copy |
Copy the object (if necessary with all subobjects) to the clipboard to paste it elsewhere. The object can be inserted in other applications as a graphic, or inserted in EasyMap as a copy of this object using the Insert command. |
| Paste |
Pastes the contents of the clipboard into this object as a child object. |
| Delete |
Deletes the selected element. (See also: delete objects) |
| Properties |
Opens a properties dialog in which you can edit the Properties of the selected object. If several objects are selected, many properties can also be changed simultaneously for these objects. |
