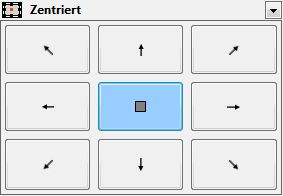Text
Fügen Sie über Drag&Drop einen freien Text auf das Blatt ein – z.B. als Überschrift der Karte.
Textelemente können direkt editiert werden, ohne die Eigenschaften des Textelements aufzurufen.
Eigenschaften
Einstellungsmöglichkeiten im Detail - wählen Sie einen Bereich aus:
| Bezeichnung und Editierbarkeit | |
| Bezeichnung |
Legen Sie hier eine Bezeichnung fest, um das Element schneller im Steuerungsfenster Inhalt wiederfinden zu können. Bei Analysen, Karten oder Blättern sollten Sie eine Bezeichnung verwenden, die das Thema enthält. easymap vergibt generische Bezeichnungen für neue Elemente (wie z.B. Karte 1). Wenn Sie diese nicht ändern, haben Sie später in großen Kartenmappen Schwierigkeiten, bestimmte Inhalte wiederzufinden. |
| Sichtbarkeit | |
| Generell |
Hier können Sie die Sichtbarkeit von Objekten und Elementen steuern. |
| Wechselseitige Sichtbarkeitsgruppe |
Stellen Sie hier eine Gruppe für eine wechselseitige Sichtbarkeit ein. Soll das Element mit anderen Elementen gleich sichtbar geschaltet werden, müssen Sie die gleiche Bezeichnung für die Sichtbarkeitsgruppe verwenden. |
| Gleichzeitige Sichtbarkeitsgruppe |
Stellen Sie hier eine Gruppe für eine gleichzeitige Sichtbarkeit ein. Soll das Element mit anderen Elementen wechselseitig sichtbar geschaltet werden, müssen Sie die gleiche Bezeichnung für die Sichtbarkeitsgruppe verwenden. |
| Position | |
| Ankerpunkt |
Wählen Sie hier den Punkt aus, von welchem die Größe des Elementes berechnet werden soll.
|
| Abstand von links |
In Verbindung mit dem Bezugspunkt die Angabe des Abstandes in cm von links. |
| Abstand von oben |
In Verbindung mit dem Bezugspunkt die Angabe des Abstandes in cm von oben. |
| Größe | |
| Breite |
Breite des Objektes in cm. |
| Höhe |
Höhe des Objektes in cm. |
| Text | |
| Inhalt |
Dargestellter Textinhalt gegebenenfalls mit Textmakro. |
| Ausrichtung |
Stellen Sie hier ein, wie der Text ausgerichtet wird (bei mehrzeiligen Texten). |
| Schrift | |
| Schriftart |
Legt die Schriftart des Inhalts fest. |
| Schriftfarbe |
Legt die Schriftfarbe fest. Sie können die Farbe über das Farbauswahlfeld oder direkt als HTML-Farbwert angeben. |
| Effekt | |
| Art |
Kein Effekt: Der Text wird normal dargestellt. Schatten: Der Text wird mit einem Schlagschatten dargestellt. Kontur: Um die Ränder der Buchstaben wird ein breiterer Rand („Kontur“) gezeichnet. |
| Breite |
Legt die Breite des Schattens bzw. der Kontur fest. |
| Farbe |
Legt die Farbe des Schattens bzw. der Kontur fest. |
| Rahmen | |
| Farbe |
Legt fest, in welcher Farbe der Rahmen um ein Objekt gezeichnet werden soll. Sie können die Farbe über das Farbauswahlfeld oder direkt als HTML-Farbwert angeben. Die Angabe keine Farbe führt dazu, dass kein Rahmen dargestellt wird. |
| Breite |
Falls ein Rahmen um das Objekt dargestellt wird, kann hier die Breite dieses Rahmen eingestellt werden. |
| Schattenfarbe |
Legt fest, in welcher Farbe eine Schattendarstellung zum Objekt gezeichnet werden soll. Sie können die Farbe über das Farbauswahlfeld oder direkt als HTML-Farbwert angeben. Die Angabe keine Farbe führt dazu, dass keine Schattendarstellung erfolgt. |
| Schattenabstand |
Falls ein Schatten zum Objekt dargestellt wird, kann hier der Abstand bzw. die Breite dieses Schattens eingestellt werden. |
| Hintergrund | |
| Füllung |
Legen Sie hier den Hintergrund Ihres Elementes fest. Sie können die Farbe oder den Fülleffekt über das Farbauswahlfeld oder direkt als HTML-Farbwert angeben. |
Befehle
Sie können durch Klick mit der rechten Maustaste auf ein Objekt im Steuerungsfenster Inhalt oder auf ein ausgewähltes Objekt im Kartenfenster dessen Kontextmenü aufrufen. Dieses bietet einige Aktionen an, die auf diesem Objekt ausgeführt werden können.
| Anderes Objekt markieren |
Falls Sie nicht das oberste Objekte an der Mausposition markieren möchten, sondern ein darunterliegendes Objekt, können Sie dies über die Auswahlliste markieren. Dies ist neben dem Sperren der Markierungsebene die einzige Möglichkeit, um Objekte zu markieren, die von anderen Objekten verdeckt werden. |
| Markierung übertragen auf |
Überträgt die aktuelle Markierung geografisch auf ein anderes Objekt. Details... |
| Sichtbar |
Zeigt an, ob das Objekt sichtbar ist und erlaubt das Umschalten der Sichtbarkeit. |
| Zeichenreihenfolge |
Hier können Sie das markierte Element in der Zeichenreihenfolge verändern. Eine andere Möglichkeit ist, das markierte Element per Drag&Drop innerhalb der Inhaltsansicht zu verschieben. |
| Ausrichten |
Richtet mehrere Objekte bündig aus oder richtet ein Objekt innerhalb seines übergeordneten Objektes aus. Details... |
| Kopieren |
Kopiert das Objekt (ggfs. mit allen Unterobjekten) in die Zwischenablage, um es an anderer Stelle einzufügen. Das Objekt kann in anderen Anwendungen als Grafik eingefügt werden, oder in easymap über den Befehl Einfügen als Kopie dieses Objekts eingefügt werden. |
| Einfügen |
Fügt den Inhalt der Zwischenablage in dieses Objekt als Unterobjekt ein. |
| Löschen |
Löscht das markierte Element. (Siehe auch: Objekte löschen) |
| Umbenennen |
Nur im Steuerungsfenster Inhalt Wechselt die Inhaltsansicht in einen Editiermodus, um dem Objekt eine neue Bezeichnung zu geben. (Dies kann auch durch einen Klick auf ein bereits markiertes Objekt erreicht werden) |
| Eigenschaften |
Öffnet einen Eigenschaftsdialog, in dem Sie die Eigenschaften des gewählten Objekts editieren können. Wenn mehrere Objekte markiert sind, können viele Eigenschaften auch gleichzeitig für diese Objekte geändert werden. |