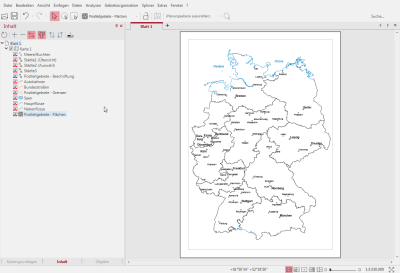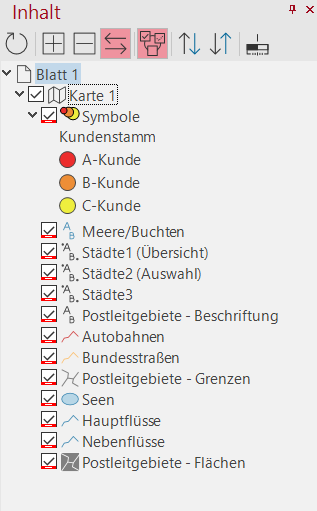Steuerungsfenster Inhalt
Im Steuerungsfenster Inhalt ist sichtbar, welche Karten und Objekte, z.B. Legenden, Freihandtexte, Beikarten auf einem Blatt bzw. welche Ebenen in einer Karte enthalten sind.
Nach Einfügen der kompletten Kartengrundlage 8185 Postleitgebiete und Öffnen des Steuerungsfensters Inhalt sieht das easymap-Programmfenster wie folgt aus:
Blatt 1 enthält eine Karte; diese beinhaltet die Postleitgebiete (Beschriftung, Grenzen, Flächen) und die Topografie (Städte, Straßen, Flüsse). Alle Karteninhalte sind laut Voreinstellung maßstabsabhängig sichtbar. Da die Zoomautomatik aktiviert ist, zeigt die Karte in der Gesamtansicht von Deutschland lediglich die Grenzen der Postleitzonen und ausgewählte Städte. Die anderen Inhalte macht easymap erst bei entsprechender Vergrößerung sichtbar. Welche Inhalte bei einem bestimmten Maßstab sichtbar sind und welche nicht, ist durch Voreinstellungen in den Kartengrundlagen festgelegt; diese können vom Anwendenden natürlich geändert werden. Mehr über diese Zoomautomatik erfahren Sie im Kapitel zum Steuerungsfenster Maßstabsbereiche.
Die Ebenen haben drei Zustände, diese Zustände werden für die Zoomautomatik benötigt, die je nach Maßstab die Ansicht der Karte steuert.

|
maßstabsabhängig sichtbar |

|
immer sichtbar |

|
nie sichtbar |
Nachdem Sie Ihre ersten Analysen oder eine Gebietsstruktur erstellt haben, werden auch diese im Steuerungsfenster Inhalt aufgelistet. Zudem können Sie zu jeder Analyse eine Legende einblenden und darstellen. Die Legenden können Sie mit Hilfe des kleinen Pfeiles vor der Analyse ein- und ausblenden. Mehr zu dem Thema Legenden im Steuerungsfenster finden Sie hier.
Ebenen verschieben - kopieren - umsortieren
Die Reihenfolge der Auflistung bestimmt die Zeichenreihenfolge in der Karte. Die Ebenen, die oben gelistet sind, werden zuletzt gezeichnet, d.h. sie liegen im Vordergrund.
Verschieben und Umsortieren
Jede Ebene kann in der Zeichenreihenfolge verschoben werden; entweder über das Kontextmenü einer Ebene oder per Drag&Drop an ihre neue Position.
Wenn Sie im Steuerungsfenster Inhalt ein oder mehrere Objekte markieren, können Sie diese Elemente mit gedrückter Maustaste auf ein anderes Element ziehen. Die markierten Elemente werden dann aus der bisherigen Position entfernt und an einer anderen Stelle eingefügt. So können Sie z.B. eine ganze Karte auf ein anderes Blatt ziehen. Manche Einfüge-Positionen sind nicht erlaubt, dies wird während des Drag&Drop-Vorgangs durch einen entsprechenden Cursor angezeigt. So können z.B. keine einzelnen Ebenen auf ein Blatt gezogen werden.
Kopieren
Sie können per Drag&Drop auch Objekte kopieren, sogar in eine andere Kartenmappe. Drücken Sie dafür während des Drag&Drop-Vorgangs die Shift-Taste. Der Cursor wird nun anders dargestellt und zeigt an, dass kopiert werden soll. Wenn Sie den Cursor loslassen, wird das Element kopiert und an der Zielposition eingefügt. Wenn Sie ein Element aus dem Inhaltsfenster einer Kartenmappe in das Inhaltsfenster einer anderen Kartenmappe ziehen, können ebenfalls Elemente kopiert werden. Da zwischen verschiedenen Kartenmappen das Verschieben von Elementen nicht möglich ist, wird in diesem Fall immer kopiert (selbst dann, wenn die Shift-Taste nicht gedrückt wird).
Hinweis: Für das Kopieren per Drag&Drop gelten die gleichen Bedingungen wie für das Kopieren und Einfügen über das Kontextmenü. Details dazu finden Sie im Abschnitt Kopieren und Einfügen. Beachten Sie, dass manche Kopierkonstellationen verboten sind.
Ebenen zu Sichtbarkeitsgruppen zusammenfassen
Sie können Ebenen zu Sichtbarkeitsgruppen zusammenfassen. Dabei gibt es zwei verschiedene Arten von Gruppen: wechselseitige und gleichzeitige Sichtbarkeitsgruppen. Nutzen Sie wechselseitige Sichtbarkeitsgruppen z.B. für Analysen auf einem Blatt, die sich sonst verdecken würden. Gleichzeitige Sichtbarkeitsgruppen dienen zum schnellen zu- und wegschalten mehrerer Ebenen, z.B. Topografieebenen (Städte, Flüsse, Straßen etc.).
Wie Sie Sichtbarkeitsgruppen einstellen
- Markieren Sie im Steuerungsfenster Inhalt alle Ebenen die zu einer Gruppe zusammengefasst werden sollen.
- Wählen Sie über das Kontextmenü die Eigenschaften aus.
- Geben Sie bei wechselseitige (oder gleichzeitige, je nach Anforderung) Sichtbarkeitsgruppe eine Bezeichnung für die Gruppe ein - zum Beispiel "Analysen".
- Ebenen, die in einer gleichzeitigen Sichtbarkeitsgruppe zusammengefasst worden sind, erkennen Sie an einem Radiobutton.
Nachträglich Ebenen zu einer Sichtbarkeitsgruppe hinzufügen
- Wählen Sie über das Steuerungsfenster Inhalt die Eigenschaften der Ebene aus, die Sie zu einer Sichtbarkeitsgruppe hinzufügen wollen.
- In den Eigenschaften unter Details wählen Sie bei wechselseitige (oder gleichtzeitige) Sichtbarkeitsgruppe den entsprechenden Gruppennamen aus.
Symbolschaltflächen

|
Ansicht aktualisieren | Aktualisiert die Ansicht im Steuerungsfenster Inhalt. |

|
Ansicht erweitern | Blendet den gesamten Inhalt der Blätter einer Kartenmappe ein. |

|
Ansicht reduzieren | Blendet den gesamten Inhalt der Blätter einer Kartenmappe aus. |

|
Inhalt zum Blatt anzeigen | Bei aktivierter Schaltfläche werden beim Wechsel des Kartenblatts der Inhalt zum Blatt aufgeklappt. Die Inhalte der anderen nicht geöffneten Kartenblätter werden gleichzeitig geschlossen. |

|
Sichtbarkeit wechselt zwischen immer sichtbar > Maßstabsabhängig sichtbar > Nie sichtbar. | Erlaubt die Zustände der Ebenen besser zu steuern. Ist die Schaltfläche geklickt, so kennt die Ebene alle drei Zustände. Ist die Schaltfläche ausgeschaltet, so kennt die Ebene nur zwei Zustände - Ausgangszustand zoomabhängig sichtbar oder immer sichtbar und unsichtbar |

|
Blätter aufsteigend sortieren | Sortiert die Blätter in alphabetischer aufsteigender Reihenfolge. |

|
Blätter absteigend sortieren | Sortiert die Blätter in alphabetischer absteigender Reihenfolge. |

|
Maßstabsbereiche |
Blendet die verschiedenen Maßstabsbereiche der einzelnen Ebenen ein. Diese können direkt hier oder im Steuerungsfenster Maßstabsbereiche bearbeitet werden. Die Funktionen und Einstellungsmöglichkeiten für die Maßstabsbereiche sind in beiden Steuerungsfenstern identisch. Einziger Unterschied ist, dass im Steuerungsfenster Maßstabsbereiche nur der Inhalt einer Karte angezeigt und bearbeitet werden kann, während im Steuerungsfenster Inhalt der Inhalt aller Blätter und Karten gleichzeitig angezeigt und bearbeitet werden kann. Dies wird gelegentlich nützlich sein, kann das Steuerungsfenster Inhalt aber auch sehr unübersichtlich machen. Arbeitet man mit beiden Steuerungsfenstern, so wird man die Maßstabsbereiche im Steuerungsfensters Inhalt ausgeschaltet lassen. Beide Steuerungsfenster werden dadurch übersichtlicher. Allerdings wird man gelegentlich zwischen beiden Steuerungsfenster hin- und herschalten müssen. Wem dies zu lästig ist, der sollte das Steuerungsfenster Maßstabsbereiche schließen und bei Bedarf die Maßstabsbereiche im Steuerungsfensters Inhalt einschalte |