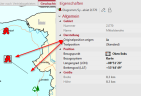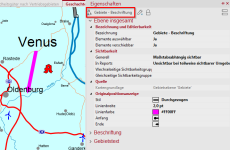Objekte markieren, verschieben und ausrichten
Markierungen dienen dazu, beliebige Inhaltsbestandteile einer easymap-Kartenmappe für die anschließende Bearbeitung auszuwählen. Zum Beispiel markieren Sie zunächst eine Legendenelement, um es anschließend zu löschen oder Sie markieren ein Postleitgebiet, um es dann einzufärben.
Objekte und Ebenen auf der Karten oder im Steuerungsfenster Inhalt werden in easymap grundsätzlich per Drag&Drop verschoben und ausgerichtet. Zusätzlich bietet easymap weitere Befehle an, um Objekte aneinander auszurichten oder innerhalb der Karte auszurichten.
Objekte Markieren
Es gibt verschiedene Möglichkeiten Objekte für die weitere Verarbeitung zu markieren, z. B.
- durch Klick in die Karte oder
- durch Klick innerhalb des Steuerungsfensters Inhalt.
- Ist eine Karte an eine Tabelle gekoppelt, so können Karteninhalte auch indirekt durch Klick auf die gekoppelten Tabellenzeilen markiert werden. Dazu muss man in den Datenbereich der Tabelle klicken, nicht auf den linken Rand.
Hinweis: Sofern ein Objekt in verschiedenen Fenstern angezeigt wird (z. B. Legendenelemente im Kartenfenster und im Steuerungsfenster Inhalt) ist es gleichgültig, in welchem Fenster Sie das Objekt markieren. Einige Objekte zeigt easymap allerdings nur im Steuerungsfenster Inhalt (z. B. die Kartenebenen), andere nur im Kartenfenster (z. B. die Gebietstexte) und wieder andere nur im Tabellenfenster (z. B. die Daten).
Objekte im Kartenfenster markieren
Im Kartenfenster können standardmäßig alle sichtbaren Objekte markiert werden. Die verschiedenen Befehle zum Markieren finden Sie im Menü Bearbeiten > Markieren. Haben Sie den Befehl Einzeln markieren gewählt und liegen an der geklickten Position in der Karte mehrere Objekte übereinander, so markiert easymap das oben liegende. Die Anordnung der Ebenen kann im Steuerungsfenster Inhalt geändert werden.

|
Einzeln markieren |
Mit einem Klick in das Kartenfenster können Sie einzelne Gebiete markieren. Halten Sie beim Markieren die Strg-Taste, so wird die Markierung erweitert. Die Einzelmarkierung ist der Grundzustand von easymap. |

|
In der Nähe liegend | Mit einem Klick in das Kartenfenster können Sie alle Objekte markieren, die sich in der Nähe des geklickten Punktes befinden. Im Gegensatz zu „Einzeln markieren“ wird mit einem Klick nicht genau ein Objekt markiert, sondern alle Objekte in der Markierungsebene, die in der Nähe der Klickposition liegen. Diese Markierungsoption wirkt also genauso wie „Rechteck markieren“ mit einem sehr kleinen Rechteck. |

|
Radius |
Sie können mit einer Aktion viele Elemente der aktuellen Markierungsebene markieren. Bitte achten Sie darauf, dass die Ebene der Gebiete (oder Texte, Symbole etc.) in der Auswahlbox als aktive Ebene eingestellt ist. Sie haben 2 Möglichkeiten, alle Objekte in einem Kreis zu markieren:
|

|
Rechteck |
Sie können mit einer Aktion viele Elemente der aktuellen Markierungsebene markieren. Bitte achten Sie darauf, dass die Ebene der Gebiete (oder Texte, Symbole etc.) in der Auswahlbox als aktive Ebene eingestellt ist. Aufziehen eines Rechtecks mit der Maus Ziehen Sie bei gedrückter Maustaste ein Rechteck auf. Während des Ziehens wird Ihnen das aktuelle Rechteck angezeigt. Die Kilometerausdehnung sehen Sie rechts unten im Fenster. Wenn Sie die Maus loslassen, werden alle Elemente in der aktuellen Markierungsebene, die in diesem Rechteck liegen, markiert. |

|
Freihand |
Mit der Markierungsvariante Freihand können Sie den Rand der Markierung durch das Setzen einiger Eckpunkte vorgeben. Sie definieren damit ein Polygon („Viel-Eck“), innerhalb dessen die Elemente markiert werden sollen. Sie können mit einer Aktion viele Elemente der aktuellen Markierungsebene markieren. Bitte achten Sie darauf, dass die Ebene der Gebiete (oder Texte, Symbole etc.) in der Auswahlbox als aktive Ebene eingestellt ist. Definieren eines Polygons mit der Maus Klicken Sie in das Kartenfenster, um Eckpunkte hinzuzufügen. Sie sehen, wie dabei nach und nach eine Begrenzungslinie entsteht. Um das Polygon abzuschließen, klicken Sie entweder erneut auf den Startpunkt, oder klicken Sie doppelt in das Kartenfenster, um diesen Punkt als letzten Eckpunkt zu setzen und danach das Polygon automatisch abzuschließen. |
Hier bietet sich die Möglichkeit nach den in der Karte vorhandenen Strukturen eine Markierung festzulegen. Es wird ein Fenster mit der gleichen Auswahl geöffnet, wie bei dem Befehl Inseldarstellung > nach Liste. Es können nur in der Karte vorhandenen Ebenen zur Markierung ausgewählt werden.
Die Markierungsebene
Wenn Sie Elemente in der Karte markieren, wird die entsprechende Markierungsebene innerhalb der Symbolleiste angezeigt. Diese können Sie fixieren, wenn Sie z.B. viele Elemente der gleichen Kartenebene nacheinander bearbeiten möchten (z. B. Gebietstexte verschieben). Zum Fixieren einer Markierungsebene klicken Sie auf die Schaltfläche mit dem Schloss rechts von der Auswahlbox für die Markierungsebene.
- Markieren / In der Nähe liegende
- Markieren / Radius
- Markieren / Rechteck
- Markieren / Freihand
- Markieren / Nach Liste…
- Markieren / Übertragen auf …
- Markieren / Alle
- Markieren / Invertieren
- ein Element aus einer anderen Ebene derselben Karte markieren,
- ein Element aus einer anderen Karte markieren,
- ein Objekt markieren, das nicht zum Inhalt einer Kartenebene gehört,
- zu einem anderen Blatt wechseln,
- im Inhaltsverzeichnis auf den Inhalt eines Blattes oder einer Gruppe oder auf eine Kartenebene klicken.
Den Inhalt der Auswahlbox für die Markierungsebene können Sie auch direkt ändern. Um die Auswahlmöglichkeiten übersichtlich zu halten, bietet easymap office hier nur die „nahe liegenden“ Auswahlmöglichkeiten an (z. B. alle Kartenebenen der Karte, in der Sie gerade arbeiten). Sollte die Auswahlbox in einer bestimmten Situation einmal nicht die Wahlmöglichkeit bieten, die Sie suchen, so klicken Sie einfach in die Karte auf ein Objekt, das zu der gewünschten Markierungsebene gehört (vergewissern Sie sich zuvor, dass das Schloss neben der Auswahlbox geöffnet ist!). Oder wählen Sie die Markierungsebene durch einen Klick ins Inhaltsverzeichnis.
Mehrere Objekte gleichzeitig markieren
Wenn Sie mit dem Markierungsmodus Einzeln markieren mehrere Objekte gleichzeitig markieren möchten, so halten Sie die Strg-Taste gedrückt und klicken dann nacheinander mit der linken Maustaste auf die gewünschten Objekte. Sobald ein erstes Objekt markiert ist, wird easymap automatisch weitere Objekte nur noch dann markieren, wenn Sie „kompatibel“ sind (also z. B. aus der gleichen Kartenebene stammen).
Gestaltungselemente wie Texte und Legenden auf dem Blatt, können im Gegensatz gleichzeitig markiert und aneinander ausgerichtet werden; jedoch nicht gleichzeitig mit Elementen aus Kartenebenen. Es ist nicht möglich Objekte auf unterschiedlichen Blättern zu markieren.
Markieren, wenn Objekte sich verdecken
Falls ich Objekte in der Karte überdecken und Sie die darunterliegenden Objekte auswählen wollen, haben Sie zwei Möglichkeiten:
- Mit der rechten Maustaste an die Stelle klicken und im Kontextmenü den Befehl Anderes Objekt markieren ausführen.
- Die Markierungsebene fixieren. Die Funktion Ebene fixieren ist z. B. nützlich, wenn Sie viele Elemente der gleichen Kartenebene nacheinander bearbeiten möchten (z. B. Gebietstexte verschieben). Haben Sie die richtige Markierungsebene fixiert, so ist ausgeschlossen, dass versehentlich unerwünschte Objekte markiert werden. Zum Fixieren einer Markierungsebene klicken Sie auf die Schaltfläche mit dem Schloss rechts von der Auswahlbox für die Markierungsebene.

|
Auswahlbox für die Markierungsebene (Das Schloss ist zu; die Ebene ist somit fixiert.) |
Markierung übertragen auf
Mit dem Befehl Markieren > Übertragen auf… haben Sie die Möglichkeit die vorhandene Markierung auf andere Ebenen zu übertragen. So können z. B. Postleitgebiete markiert werden, um die in der markierten Fläche liegenden Landkreise heraus zu finden.
Insbesondere ist es möglich:
- Die Markierung von markierten Elementen einer Ebene auf Elemente einer anderen Ebene zu übertragen.
- Die Markierung eines Objekts, z.B. einer geometrischen Form, auf Elemente einer Ebene zu übertragen.
Wenn die Quelle und das Ziel der Übertragung flächige Objekte sind (z.B. Markierung übertragen von einer Flächenebene auf eine andere), wird anhand der globalen Einstellung Markierungsmodus entschieden, wann ein Gebiet in der Zielebene „dabei“ ist.
- Bei der Option Enthalten (zentraler Punkt) wird ein Objekt in die Markierung aufgenommen, wenn der zentrale Punkt dieses Objektes mit dem Markierungswerkzeug erfasst wurde.
- Bei der Option Berühren reicht es aus, wenn das Objekt vom Markierungswerkzeug berührt wird, damit es in die Markierung aufgenommen wird.
- Komplett Enthalten bewirkt, dass das Objekt vollständig vom Markierungswerkzeug erfasst werden muss, damit es markiert wird.
In allen anderen Fällen wird ein Gebiet der Zielebene markiert, wenn es die bestehende Markierung berührt.
Objekte verschieben
Objekte werden in easymap grundsätzlich per Drag&Drop verschoben. Sie können z. B. Objekte innerhalb einer Karte verschieben (z. B. Beschriftungen). Ebenso können Sie Objekte, die nicht Bestandteil einer Karte sind, auf dem Blatt verschieben. Freihandgrafik-Objekte und Legendenelemente gehören normalerweise zum Inhalt des Blattes (es sei denn, Sie haben solche Objekte beim Einfügen durch Drücken der Strg-Taste zum Inhalt einer Karte gemacht). Die Zuordnung eines Objektes zum Inhalt eines Blattes, einer Gruppe oder einer Karte kann jederzeit geändert werden. Verschieben Sie dazu das betreffende Objekt per Drag&Drop im Steuerungsfenster Inhalt.
Hinweis: easymap ist gezwungen, die Position des Objektes zu ändern, wenn die Position nach der geänderten Zuordnung zu Blatt, Gruppe oder Karte ungültig wäre.
Objekte verschieben und Originalposition anzeigen
Verschiedene Analysen und Textobjekte bieten die Möglichkeit an, die Originalposition des Objektes anzuzeigen, wenn diese von ihrer ursprünglichen Position verschoben werden. Die Originalposition wird durch eine Linie visualisiert.
Um die Originalposition eines verschobenen Objektes anzeigen zu lassen, markieren Sie dieses in der Karte.
- Öffnen Sie die Eigenschaften des Objektes, entweder über das Kontextmenü der rechten Maustaste oder über einen Doppelklick mit der linken Maustaste.
- Unter Allgemein > Darstellung wechseln Sie die Eigenschaft Originalposition zeigen auf Ja.
- Bei Textobjekten finden Sie die Originalposition anzeigen unter Darstellung > Position.
Hinweis: Damit die Originalposition für alle Objekte einer Ebene angezeigt wird, markieren Sie alle Objekte (der Analyse oder Textebene) in der Karte (Strg+A) und öffnen aus dem Kontextmenü die Eigenschaften der mehreren markierten Objekte. Nun können Sie die Eigenschaften für alle ändern.
In Analysen
Den Stil der Positionsanzeige können Sie in den Eigenschaften der Analyse-Ebene aus dem Steuerungsfenster Inhalt ändern. Hier können Sie im Bereich Details die Originalpositionsanzeige im Stil und Farbgebung einstellen. Z. B. können Sie gestrichelt anzeigen oder den Anfang oder das Ende der Linie mit einer Pfeilspitze versehen.
In Textebenen
Für die Änderung des Stils und der Farbgebung öffnen Sie zuerst die Eigenschaften der Ebene ... - Beschriftung. Im Bereich Ebene insgesamt könne Sie die Originalpositionsanzeige ändern. Auch hier wird die Linie zur Originalposition nach dem Verschieben des Textes sichtbar.
Ausrichten
Grundsätzlich können Objekte im easymap per Drag&Drop ausgerichtet werden. Im Kontextmenü zu einzelnen Objektebenen im Steuerungsfenster Inhalt oder zu entsprechenden Objekten in der Karte können Sie ebenfalls den Befehl Ausrichten mit Unterbefehlen aufrufen und das betreffende Objekt entsprechend ausrichten.
Ein einzelnes Objekt kann nur innerhalb eines Blattes oder der Karte horizontal oder vertikal ausgerichtet werden. Bei mehreren markierten Objekten können diese auch aneinander ausgerichtet werden. Bei Oben ausrichten werden die Objekte am obersten Objekt ausgerichtet, bei Linksbündig ausrichten am Objekt, das am weitesten links liegt usw..
Ankerpunkte für Objekte setzen
Mit Ankerpunkten können Sie Objekte in der Karte an einem bestimmten Punkt fixieren. Bei einer automatischen Größenänderung dehnen sich die Objekte dann nur in eine bestimmte Richtung aus. Somit verhindern Sie, dass ein Objekt aus dem Sichtbarkeitsbereich der Karte gerät (z.B. bei Reports).
Zum Einstellen der Ankerpunkte öffnen Sie die Eigenschaften des Objekts. Im Bereich Allgemein finden Sie unter Position die Einstellungen zum Ankerpunkt. Standardmäßig liegt der Ankerpunkt oben links des Objekts; somit dehnt sich das Objekt bei einer Größenänderung in die Richtungen rechts und nach unten aus. Wählt man als Ankerpunkt unten links, kann sich das Objekt nur noch nach oben rechts ausdehnen bzw. bei einer Größenreduktion nach unten links. Die Position der linken unteren Ecke bleibt somit unverändert.