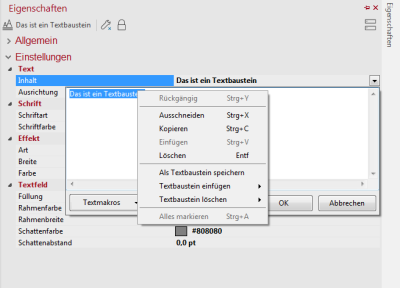Dynamische Texte
Textbausteine und Textmakros spielen überall dort eine Rolle, wo mit Texten gearbeitet wird. Diese können in Freihandtexten, Tabellenüberschriften, Legendenüberschriften und Dateinamen genutzt werden.
Textbausteine
easymap bietet die Möglichkeit, Textbausteine zu speichern und wieder zu verwenden. Öffnen Sie mit Rechtsklick ein Kontextmenü auf einem Textfeld. Neben den Windows-Standardbefehlen stehen Ihnen folgende weitere Befehle zur Verfügung:
Textmakros
Textmakros sind Texte mit variablem Wortlaut. Sie werden als Platzhalter eingefügt, deren tatsächlicher Inhalt easymap erstmalig beim Einfügen des Makros bestimmt und im weiteren Verlauf der Bearbeitung aktualisiert (z.B. Datum, Dateiname etc.).
Textmakros vereinfachen die Beschriftung an den vielen Stellen, an denen Texte eingefügt werden können. Sie unterstützen damit gleichzeitig die Automatisierung der Kartenerstellung. In die Überschrift von Legenden zu Analysen setzt easymap automatisch ein Textmakro ein. Bei Analysen, die auf nur einer Datenspalte basieren (z.B. Flächenfärbung), liefert das Makro den Namen der zugrundeliegenden Datenspalte; bei Analysen, die auf mehreren Datenspalten basieren (z.B. Kreissektordiagramme), liefert das Makro den Namen der zugehörigen Analyse.
Zu erkennen sind Textmakros an geschweiften Klammern {}. Zum Erstellen von Makros bietet easymap einen Ausdrucks-Generator, der die verfügbaren Makros auflistet. easymap unterscheidet:
- globale Textmakros (z.B. Datum oder Benutzername)
- dokumentbezogene Textmakros (z.B. Dateiname, Titel, Autor oder Speicherdatum)
- elementbezogene Textmakros (z.B. Bezeichnungen von Analysen, Tabellen, Datenspalten)
- benutzerdefinierte Textbausteine
Benutzerdefinierte Textbausteine sind Texte oder Textfragmente, die der Benutzer frei definiert (siehe Eigenschaften im Menü Datei, Reiter Variablen). Diese kann man z.B. nutzen, um Texte, die an verschiedenen Stellen verwendet werden (z.B. auf jedem Blatt), einmalig einzugeben (z.B. Name der Abteilung, Datenquelle, Copyright).
Ausdruckskategorien
Folgende Ausdruckskategorien stehen bei Textmakros zur Verfügung. Über Erweitert... gelangen Sie zu einem Ausdrucksgenerator, der weitere Kategorien bietet.
| Syntax | Beispiel | ||
| Bezeichnung | Liefert die Bezeichnung des aktuellen Grafikexports. | Me.Bezeichnung
|
{Me.Bezeichnung} → „Kartenmappenname“ |
| Syntax | Beispiel | ||
| AktuelleNummer | Liefert die Nummer des gerade angezeigten Reportelements aus. | Report.AktuelleNummer
|
{Report.AktuelleNummer}→ „2“ |
| AktuellerName | Liefert den Namen des gerade angezeigten Reportelements aus. | Report.AktuellerName
|
{Report.AktuellerName}→ „Nord“ |
| AktuellerSeitenname | Liefert eine von easymap generierte Bezeichnung der aktuellen Seite. Dies entspricht den Seitenbezeichnungen auf der rechten Seite in der Report-Vorschau. | Report.AktuellerSeitenname
|
{Report.AktuellerSeitenname}→ „Gebiet 2 „Nord““ |
| Bezeichnung | Liefert die Bezeichnung des Reports im Inhalt. | Report.Bezeichnung
|
{Report.Bezeichnung} → „Report 1“
|
| Elementbezeichnung | Liefert die Bezeichnung eines Gebiets der Reportebene. | Report.Elementbezeichnung
|
{Report.Elementbezeichnung}→ „Region“ |
Die Ausdruckskategorie Analyse steht nur im Kontext von Legendenüberschriften und Einzeldiagrammen zur Verfügung.
| Syntax | Beispiel | ||
| Gestaltungsmerkmal | Liefert das dargestellte Gestaltungsmerkmal (z.B. „Farbe“) in textueller Form. | Analyse.Gestaltungsmerkmal
|
{Analyse.Gestaltungsmerkmal} → „Farbe“ |
| Klassenanzahl |
Liefert die Anzahl der Werteklassen oder 0 für klassenlose Auswertungen. Hinweis: Bitte beachten Sie, dass keine Klassenzahl geliefert wird, wenn die Analyse nicht klassifiziert ist (z.B. kontinuierlicher Farbverlauf, Diagrammanalysen). |
Analyse.Klassenanzahl
|
{Analyse.Klassenanzahl} → „3“ |
| Klassenverteilung |
Liefert die Methode, mit der die Klassenverteilung für die Analyse berechnet wurde. Hinweis: Bitte beachten Sie, dass eine leere Zeichenfolge geliefert wird, wenn die Analyse nicht klassifiziert ist (z.B. kontinuierlicher Farbverlauf, Diagrammanalysen). |
Analyse.Klassenverteilung
|
{Analyse.Klassenverteilung} → „Gleichverteilt“ |
| Spaltenbezeichnung |
Liefert den Namen der analysierten Spalte, zu der die Legende passt. Hinweis: Bitte beachten Sie, dass eine leere Zeichenfolge geliefert wird, falls die Analyse nicht an eine einzelne Spalte gebunden ist (z.B. Diagrammanalysen, einheitliche Symbole). |
Analyse.Spaltenbezeichnung
|
{Analyse.Spaltenbezeichnung} → „Einwohner“ |
| Tabellenbezeichnung | Liefert den Namen der Tabelle, auf der die Analyse oder das Einzeldiagramm beruht. | Analyse.Tabellenbezeichnung
|
{Analyse.Tabellenbezeichnung} → „Bevölkerungsdaten“ |
Die Ausdruckskategorie Blatt steht nur im Kontext von Objekten zur Verfügung, die sich auf einem Blatt befinden (z.B. Textelemente, Legendenüberschriften)
Hier haben Sie Zugriff auf die Eigenschaften des Blattes in dem sich das Objekt befindet. Da Tabellen z.B. keinem bestimmten Blatt zugeordnet werden können, stehen diese Eigenschaften bei berechneten Spalten oder Filtern nicht zur Verfügung.
| Syntax | Beispiel | ||
| Bezeichnung | Liefert den Namen des Blattes in dem sich das Objekt befindet. | Blatt.Bezeichnung
|
{Blatt.Bezeichnung} → „Blatt 1“ |
Hier stehen Ihnen verschiedene Funktionen zur Verfügung, um das aktuelle Datum auszugeben bzw. Datumswerte zu formatieren.
| Syntax | Beispiel | ||
| Datum | Liefert das aktuelle Datum (ohne Uhrzeit) im Format der aktuellen Systemeinstellungen. | Datum
|
{Datum} → „10.01.2015“ |
| Jetzt | Liefert das aktuelle Datum (inkl. Uhrzeit). Die Formatierung dieses Datums hängt von der Systemeinstellung ab. | Jetzt
|
{Jetzt} → „10.01.2015 15:03“ |
| Zeit | Liefert die aktuelle Uhrzeit im Format der aktuellen Systemeinstellungen. | Zeit
|
{Zeit} → „15:03“ |
Hier haben Sie Zugriff auf die Eigenschaften der Kartenmappe, die Sie in den Eigenschaften (Menü Datei → Eigenschaften) eintragen können.
| Syntax | Beispiel | ||
| Bezeichnung | Liefert den Namen des Blattes in dem sich das Objekt befindet. | Kartenmappe.Bezeichnung
|
{Kartenmappe.Bezeichnung} → „unbenannt.empx“ |
| Dateiname | Liefert den Namen der Kartenmappe. | Kartenmappe.Dateiname
|
{Kartenmappe.Dateiname} → „unbenannt.empx“ |
| Dateipfad | Liefert den Dateinamen der Kartenmappe. | Kartenmappe.Dateipfad
|
{Kartenmappe.Dateipfad} → „unbenannt.empx“ |
Hier haben Sie Zugriff auf die Eigenschaften der Kartenmappe, die Sie in den Eigenschaften (Menü Datei -> Eigenschaften) eintragen können.
| Syntax | Beispiel | ||
| Benutzeranzeigename | Liefert den Namen des Benutzers. | Kartenmappe.Anzeigename
|
{Kartenmappe.Anzeigename} → „Mustermann, Marianne“ |
| Benutzername | Liefert den Namen des angemeldeten Benutzers. | Kartenmappe.Benutzername
|
{Kartenmappe.Benutzername} → „Mustermann“ |
| Domäne | Liefert den Namen der Windows-Domände des Rechners. | Kartenmappe.Domäne
|
{Kartenmappe.Domäne} → „Musterfirma“ |
| easymap office Version | Liefert die Versionsbezeichnung von easymap. | Kartenmappe.EasyMapVersion
|
{Kartenmappe.EasyMapVersion} → „EasyMap 10.4 SP 0 (10.4.0.123 10.06.2015)“ |
| Lizenznehmer | Liefert den Namen des Lizenznehmers. | Kartenmappe.Lizenznehmer
|
{Kartenmappe.Lizenznehmer} → „Mustermann AG“ |
| Rechnername | Liefert die Bezeichnung des verwendeten Rechners. | Kartenmappe.Rechnername
|
{Kartenmappe.Rechnername} → „ABC-123-Muster“ |
Hier haben Sie Zugriff auf die Eigenschaften des Blattes in dem sich das Objekt befindet.
| Syntax | Beispiel | ||
| Autor | Liefert den Namen des Autors der Kartenmappe. | Kartenmappe.Autor
|
{Kartenmappe.Autor} → „Mustermann, Marianne“ |
| Betreff | Liefert den Betreff der Kartenmappe. | Kartenmappe.Betreff
|
{Kartenmappe.Betreff} → „Musterkarte“ |
| Erstellt Am | Liefert das Erstelldatum und die Uhrzeit der Kartenmappe. | Kartenmappe.ErstelltAm
|
{Kartenmappe.ErstelltAm} → „01.01.2015 16:20:24“ |
| Erstellt Von | Gibt an, welcher Benutzer die Kartenmappe erstellt hat. | Kartenmappe.ErstelltVon
|
{Kartenmappe.ErstelltVon} → „Mustermann, Marianne“ |
| Kategorie | Liefert die Kategorie der Kartenmappe. | Kartenmappe.Kategorie
|
{Kartenmappe.Kategorie} → „Musterkarten“ |
| Keywords | Liefert die Schlüsselwörter der Kartenmappe. | Kartenmappe.Keywords
|
{Kartenmappe.Keywords} → „EasyMap, DistrictManager Edition, Gebietsorganisation“ |
| Kommentar | Liefert den Kommentar aus den Eigenschaften der Kartenmappe. | Kartenmappe.Kommentar
|
{Kartenmappe.Kommentar} → „Gebietsorganisation, Erster Entwurf“ |
| Revision | Zeigt an, wie oft die Kartenmappe gespeichert wurde. | Kartenmappe.Revision
|
{Kartenmappe.Revision} → „27“ |
| Status | Liefert den Status der Kartenmappe des Nutzenden. | Kartenmappe.Status
|
{Kartenmappe.Status} → „erledigt“ |
| Titel | Liefert den Titel der Kartenmappe. Der Titel entspricht dem Dateinamen ohne Dateierweiterung. | Kartenmappe.Titel
|
{Kartenmappe.Titel} → „unbenannt“ |
| Zuletzt gespeichert am | Liefert das Datum und die Uhrzeit, wann die Kartenmappe zuletzt gespeichert wurde. | Kartenmappe.ZuletztGespeichertAm
|
{Kartenmappe.ZuletztGespeichertAm} → „24.08.2015 01:20:51“ |
| Zuletzt gespeichert von | Gibt an, welcher Benutzer die Kartenmappe zuletzt gespeichert hat. | Kartenmappe.ZuletztGespeichertVon
|
{Kartenmappe.ZuletztGespeichertVon} → „Mustermann, Max“ |
Hier haben Sie Zugriff auf die Eigenschaften der Kartenmappe, die Sie in den Eigenschaften (Menü Datei -> Eigenschaften) eintragen können.
Liefert die Bezeichnung der Tabelle, welche für die Darstellung des Tabellenobjektes verwendet wurde.
| Syntax | Beispiel | ||
| Bezeichnung | Gibt die Bezeichnung des Elementes wieder. | Tabelle.Bezeichnung
|
{Tabelle.Bezeichnung} → „Kundendaten“ |
In dieser Kategorie werden einige Funktionen angeboten, um mit Texten bzw. Zeichenfolgen zu arbeiten.
| Syntax | Beispiel | ||
| Zeilenumbruch | Konstante für einen Zeilenumbruck. Die Konstante kann verwendet werden, um Text mehrzeilig auszugeben. | NewLine(<<text>>,<<start>>,<<zeichen>>)
|
{ Überschrift 2 |
Fehler bei der Auswertung von Ausdrücken
Fehlertext
Die Kombination von Typ '<Typ>' und Typ '<Typ>' ist nicht mit dem Operator '{0}' kompatibel.
Erläuterung
Es wird versucht, mit einem Operator zwei Werte zu verknüpfen, für die dieser Operator nicht geeignet ist.
Beispiel:
Multiplikation zweier Zeichenfolgen.
„3“ * „3“
Beheben des Fehlers
Beide Operanden müssen in den geeigneten Typ, normalerweise eine Zahl, umgewandelt werden. Dazu kann die Umwandlungsfunktion Wert() verwendet werden.
Wert("3")*Wert("3")
Fehlertext
Keine passende Funktion mit dem Namen '<Funktion>' gefunden.
Erläuterung
Es gibt 2 Möglichkeiten:
Entweder existiert eine Funktion mit diesem Namen nicht, weil Sie den Funktionsnamen selbst eingetippt haben und ein Fehler in der Schreibweise vorliegt.
Oder die Funktion existiert, wird aber mit einem ungültigen Datentyp aufgerufen.
Beispiel
Falsch geschriebene Funktion.
Aps(-5)
Absolutwert mit einer Zeichenfolge als Argument.
Abs(„-5“)
Beheben des Fehlers
Für die erste Fehlersituation: Korrigieren Sie die Schreibweise.
Für die zweite Fehlersituation: Wandeln Sie das Funktionsargument in den passenden Datentyp um. Dazu kann z.B. die Umwandlungsfunktion Wert() verwendet werden.
Abs(Wert("-5"))
Fehlertext
Die Eigenschaft oder Variable '<Name>' existiert nicht.
Erläuterung
Ihr Ausdruck enthält Teile, die weder einer Konstanten noch einer Funktion oder einem Operator entsprechen.
Vielleicht handelt es sich um einen Tippfehler?
Die häufigste Ursache dürfte jedoch sein, dass Sie eine Zeichenfolge nicht mit Anführungszeichen („Gänsefüßchen“) begrenzt haben, sondern direkt verwenden.
Beispiel
ABC+DEF
Beheben des Fehlers
Begrenzen Sie die Zeichenfolgen mit Anführungszeichen:
"ABC"+"DEF"
Fehlertext
Syntax-Fehler
Erläuterung
Ihr Ausdruck stellt keinen gültigen Ausdruck dar.
Es könnte sein, dass ihr Ausdruck einfach 2 separate Ausdrücke enthält.
Beispiel
{3+4 5+6}
Beheben des Fehlers
Zerlegen Sie den Ausdruck in 2 Ausdrücke:
{3+4} {5+6}
Die Ausgabe dieses Ausdrucks wäre dann 7 11.
Fehlertext
Ein Aufrufziel hat einen Ausnahmefehler verursacht.
Erläuterung
Im Gegensatz zu den anderen Fehlern tritt dieser Fehler erst auf, wenn ihr Ausdruck ausgewertet werden muss. Dabei kann es zu Fehlern kommen, die bei Prüfung des Ausdrucks noch nicht erkannt werden können, sondern erst bei der Auswertung auftreten.
Beispiel
{Wert([SpalteA])}
Dieser Ausdruck konvertiert alle Werte aus SpalteA in eine Zahl. Falls in SpalteA allerdings ein Wert steht, der nicht in eine Zahl umgewandelt werden kann, kommt es zum beschriebenen Fehler.
Beheben des Fehlers
Sie müssen in diesem Fall durch Korrigieren der Daten sicherstellen, dass ihr Ausdruck mit allen vorliegenden Daten funktioniert.