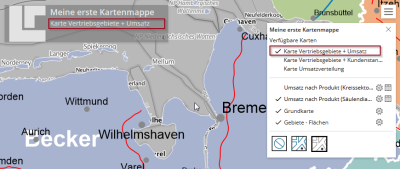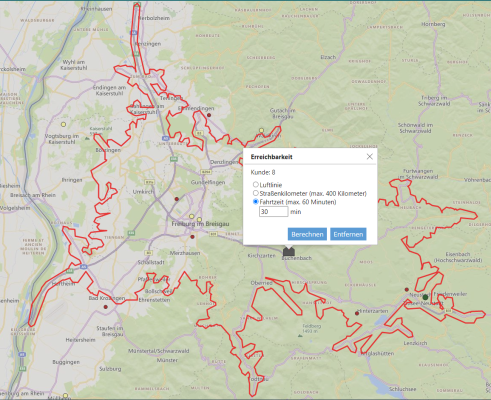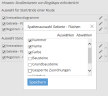Advanced Settings - Define Contents
In this settings window you decide which contents are available in the map in easymap explorer. For example, you can configure the initial standard view when opening the map or choose a base map.
Note: Please note that some of the settings are only valid for easymap explorer and again others are also applied directly in easymap. The settings that will be applied to the map folder are marked separately. The changes, which are transferred to the map folder, are marked with ¹.
In this settings window, you can define which contents of your map are to be displayed in the easymap explorer should be available. For example, you can configure the initial one when calling the map folder or select one.
Structure of the Settings Window
In the left part of the settings window you can see the content of the easymap-workbook, structured and summarized according to the view in easymap explorer. The map layers are marked differently depending on availability:

|
Level is available in the easymap explorer and already visible when opening the card. |

|
Level is available in the easymap explorer , initially invisible when opened, but can be switched to visible in the easymap explorer be switched to visible. |

|
Level is not available in the easymap explorer not available. If the font is grayed out for these layers, you cannot change the availability (for example, for PTV maps or for area layers without colored areas). |
|
|
If a layer has further sub-elements (e.g. in the basemap), an arrow pointing to the right is displayed, which lists all sub-elements by expanding it. If legends have been inserted for an analysis, the sub-element Legend is listed. |
After selecting an element, you can adjust various settings for display, label or filter on the right page of the window.

You can use the toolbar to control the following actions:

|
Expand view. |

|
Reduce view. |
|
|
Move up one level. |
|
|
Move down one level. |
Commands in the context menu
In the content overview on the left side you can call context menu commands on individual levels.
Changing the order of maps and layers
For individual layers and maps you can use the commands level down and level up to change the display order or also add a layer to the base map. If the layer is added to the base map, it cannot be made visible or invisible separately in explorer. Layers below the base map can be removed from this group with the context menu command remove from base map and used as an own layer in the content of the map, with all setting options like other layers.
Transfer settings
Would you like to transfer individual settings directly to several analyses or to all maps?
On the right-hand side, you can apply the settings made for individual properties to other layers using the context menu command Transfer to.... Select the appropriate setting, e.g. available = Yes, and then click Transmit. Another window opens, in which you can select the levels to which you want to transfer the setting.
The settings of the different map layers
| Caption |
Enter the desired name for the area heading Maps in the window Content. |
| Default view |
Bei mehreren Blättern und Karten können Sie hier die Karte festlegen, welche als erste (geöffnete) angezeigt werden soll. |
| Control windows |
Hier stehen Ihnen verschiedene Möglichkeiten zur Wahl des Steuerungsfensters von easymap explorer. Beim ersten Aufrufen der Karte wird Ihnen das gewählte Fenster geöffnet angezeigt oder Sie können das Öffnen eines Fensters verhindern oder das Menü gänzlich unsichtbar schalten. Wählen Sie hier zwischen:
|
| Search mode |
Select here which search mode you want to set for your map.
You can get more information about the different modes here. |
| local path |
Zeigt Ihnen an, wo in welchem Verzeichnis die Kartenmappe gespeichert wurde. |
| Caption | Enter the desired name for the group in the easymap explorer or enter nothing if you do not want the content area to have a heading. |
| Common | |
| ¹ Caption |
Tragen Sie hier die gewünschte Bezeichnung ein. Bitte beachten Sie, dass der von Ihnen hier eingetragene Name auch in der Kartenmappe erscheint. |
| Available |
Wählen Sie hier aus, ob das gewählte Element im easymap explorer verfügbar sein soll. |
| Visible in the control window | Here you can specify whether this analysis is visible in the table of contents, regardless of the visibility in the map. Note that this layer cannot then be made invisible in the map. |
| Visible | Select here whether the selected analysis is to be displayed in easymap explorer should be visible. |
| Scale range | Here you can find out whether a scale range has been set up in easymap for the analysis. According to this setting, the analysis is also performed in easymap explorer is displayed. This setting can only be changed in easymap. |
| ¹ Mutual visibility group | Enter a group name for the layers that are to be switched visible alternately. Existing visibility groups from the easymap map folder are taken over. |
| ¹ Same visibility group |
Enter a group name for the layers that are to be switched visible and invisible at the same time. Existing visibility groups from the easymap map folder are taken over. |
| Settings | |
| Opacity adjustable |
Hier können Sie festlegen, ob die Kartenebene oder Analyse in ihrer Transparenz verändert werden darf sowie eine Ausgangs-Deckkraft in Prozent voreinstellen, z.B. um eine Hintergrundkarte durchscheinen zu lassen. |
| Opacity (%) |
Stellen Sie hier den Deckkraftwert in Prozent ein. |
| ¹ Caption |
Tragen Sie hier die gewünschte Bezeichnung ein. Bitte beachten Sie, dass der von Ihnen hier eingetragene Name auch in der Kartenmappe erscheint. |
| Available |
Wählen Sie hier aus, ob das gewählte Element im easymap explorer verfügbar sein soll. |
| Display |
Set here where you want to display the legends. You have the following options:
|
| Show header |
Select whether the legend level name is to be displayed. Note: Please note that this setting is not available when the legends are displayed in the content window. |
| Font Color |
Here you can define individual font colors for the legend element. Note: Please note that this setting is not available when the legends are displayed in the content window. |
| Background color |
Define individual background color for the legend element here. Note: Please note that this setting is not available when the legends are displayed in the content window. |
| Opacity (%) |
Define an individual opacity for the legend element here. A set transparency / opacity is useful in order not to completely cover the map content behind it. Note: Please note that this setting is not available when the legends are displayed in the content window. |
| ¹ Caption | Enter the desired name for the basic map group here. |
| Available |
Wählen Sie hier aus, ob das gewählte Element im easymap explorer verfügbar sein soll. |
| Visible | Here you can set whether the base map - with all available sub-elements - should also be visible. |
| Visible in the control window | Here you can specify whether the base map is visible in the table of contents, regardless of the visibility in the map. Note that this layer cannot then be made invisible in the map. |
| Opacity adjustable |
Hier können Sie festlegen, ob die Kartenebene oder Analyse in ihrer Transparenz verändert werden darf sowie eine Ausgangs-Deckkraft in Prozent voreinstellen, z.B. um eine Hintergrundkarte durchscheinen zu lassen. |
| Opacity (%) |
Stellen Sie hier den Deckkraftwert in Prozent ein. |
| ¹ Caption |
Tragen Sie hier die gewünschte Bezeichnung ein. Bitte beachten Sie, dass der von Ihnen hier eingetragene Name auch in der Kartenmappe erscheint. |
| Available |
Wählen Sie hier aus, ob das gewählte Element im easymap explorer verfügbar sein soll. |
| Visible | The subelements of the base map cannot be switched visible or invisible separately. This setting can be changed only in easymap. |
| Scale range |
Hier erfahren Sie, ob im easymap für das Element ein Maßstabsbereich eingerichtet wurde. Gemäß dieser Einstellung wird das Element auch im easymap explorer angezeigt. Diese Einstellung ist nur im easymap änderbar. |
| Caption | |
| Street Map | Here you can download a road map for display in the easymap explorer select. Once a map is selected, the following setting options are available. |
| Initial map style |
Select here which map style is to be used when the map is first opened in the easymap explorer should be displayed. You can choose between the following settings:
|
| Visible in the control window | Here you can specify whether the base map is visible in the table of contents, regardless of the visibility in the map. Note that this layer cannot then be made invisible in the map. |
| Search | |
| Search | Here you can set whether the background map can also be used when searching. |
| Search result shows | |
| Zoom level | |
| Visible from zoomlevel | Select here from which zoom level the background map in the easymap explorer should be visible. |
| Visible to zoomlevel | Here you can select up to which zoom level the background map in the easymap explorer should be visible. |
| ¹ Caption |
Tragen Sie hier die gewünschte Bezeichnung ein. Bitte beachten Sie, dass der von Ihnen hier eingetragene Name auch in der Kartenmappe erscheint. |
| Controlling Layer | Shows you the controlling level of the area report. This specification cannot be changed. |
| Available |
Wählen Sie hier aus, ob das gewählte Element im easymap explorer verfügbar sein soll. |
| Permission set | Select the authorization set that controls access to the report. If no access rules have yet been created, you can create a new authorization set here. With (no access restriction) anyone can view the report pages. |
| Permissions | Gives you the possibility to customize the permissions for the registered users. You will be redirected directly to your explorer profile when you click on , where you can regulate the report access and make any necessary changes. |
Data display on the map and in tables
At easymap explorer you can display data on district layers via context-sensitive tooltips in the map. In analysis outputs and area layers, you can define exactly what should be displayed when clicking on a location in the map. You also have the option to display tables for each analysis or area layer below the map, as well as allow export of the data.
To configure the table and data displays, first select the desired level in the left area of the settings window.
| Selected table |
You only have the option of table selection for layers from the territory structure - here you can choose between geography tables and district work tables. |
| ¹ Table | Here you can rename the name of the table used for the analysis or surface plane. |
| Column settings |
After clicking on Edit column settings... you can make various settings regarding display, search and filter options for analyses and territory structures. The data columns of the table on which the selected analysis is based are displayed. You can define columns for display in the easymap explorer or by setting or removing check marks, the display, search and filter options can be restricted via individual columns. You can also insert separator rows as well as separator lines for a clearer layout of the data display. You can select multiple rows by holding down Ctrl to change their settings at the same time, e.g. to set or remove checkmarks or to change the order of the columns. |
| column alignment | Here you can set whether the data should be left- or right-aligned or automatically adjusted in the tooltip. |
| Allow table display | Set here whether in the easymap explorer the table may be displayed. |
| Allow table export | Here you can set whether the export of data in easymap explorer may be allowed. |
|
Data display
|
Here you can set whether and with which user interaction the data should be displayed in the Xplorer. You can suppress the data display with the None option, or display on click first, or directly on mouse over, i.e. when hovering over the map with the mouse. The behavior when clicking in the area can still be varied: click (highlighted) changes the mouse pointer to a hand symbol to emphasize that a data display is possible at this point. With click (opens link) a link defined by you will be opened. The prerequisite for this option is that there is a Href column and a Target column in the table base. These columns must be selected here. |
| ¹ Allow search |
Set here whether within the analysis or the area plane in the easymap explorer may be searched for. The Address search option is only available if you enable the Bing Maps street map as the background map. A Microsoft Bing Maps license can be easily purchased when ordering the easymap explorer book optionally. |
| Search shows |
With the Search result option, only the exact result that is clicked on in the search results is displayed in the data window in the map. With the data display at position option, the Data display by click is simulated on the map. If you click here on a specific search result, the data window shows in the map not only the clicked result, but also the objects that are located in the immediate vicinity. You can then switch between the entries in the lower area of the data window. Example Data display at position: When searching for data in a customer table, you enter "Bonn" as the search term. In the search result all customers are listed, where "Bonn" is available in the selected column. If you now click on a search result, the map will show you further customers in the opened data window. These are all located in the immediate vicinity of the selected customer. |
| ¹ Allow filter | Here you set whether within the analysis in easymap explorer may be filtered. |
| Filter mode |
Extended - in this mode the functions remove filter from map are available, Apply filter to map and Restore map filter are ready in the table view - switching to simple filter mode is possible in the easymap explorer possible. Single - in simple mode, filters in the table are applied directly to the corresponding analyses in the map view - switching to the advanced filter mode is possible in the easymap explorer possible. Easy forced - switching from simple filter mode to advanced mode is not possible. |
Additional functions
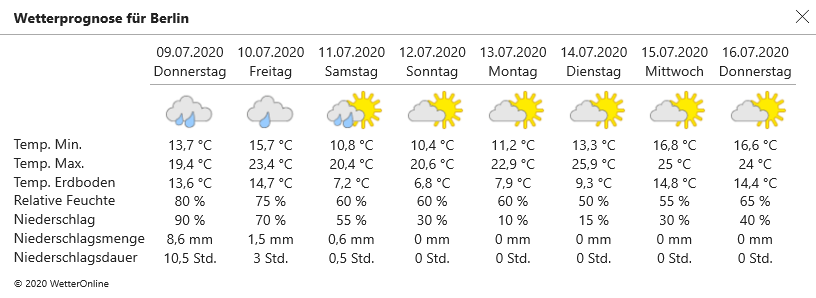
The weather data are provided by Weather Online via Infas360.
Note: This function is only available if you have purchased the extension. For further information, contact us please.
Pro - Features
This analysis allows you to display isolines around a district location, an area or all available location-based analyses on the map directly in the browser. You specify the radius of the isoline in kilometers or minutes. This analysis is useful, for example, to display "theoretical" or "ideal" catchment areas of sites and thus contrast them with the actual catchment areas or areas of responsibility.
create and calculate a route with stopovers. You can activate this function in the submenu Additional Functions when you release the map in the level of a map. Click on Available functions to open the dialog box for the additional functions. By clicking on the box you can activate or deactivate the function.
Note: This analysis only works if the background map BingMaps Straßenkarten has been added to the map.
Note: Territory locations are by default under the base map. Right-click to remove them from the base map and define them as a separate layer. The predefined table does not allow data display, so the data table must be changed at table selection, data display enabled if needed, and "On click (highlighted)" set.
Note: This feature is only available if you have purchased the easymap explorer pro extension. For more information, contact us.
This function allows you to create and calculate a route with stopovers directly in easymap explorer. You have the possibility to define different start and destination locations. All available location-based analyses, district locations as well as map layers (e.g. the areas of the 5-digit postal codes) are available as start and destination locations.
You can activate this function when sharing in the advanced settings of the map in the submenu Additional functions. By clicking on Available functions you open the dialog for the additional functions. Click on the box to enable or disable the function. Here you can make settings as to which territory locations, symbol analysis or map layer are taken into account for the route calculation.
Note: Territory locations are by default under the base map. Right-click to remove them from the base map and define them as a separate layer. The predefined table does not allow data display, so the data table must be changed at table selection, data display enabled if needed, and "On click (highlighted)" set.
Note: This analysis only works if the background map BingMaps Straßenkarten has been added to the map.
Note: This feature is only available if you have purchased the easymap explorer pro extension. For more information, contact us.