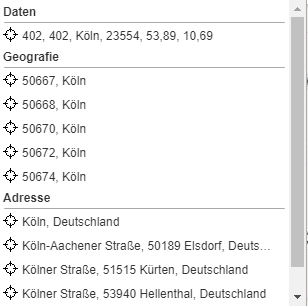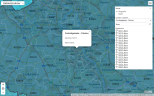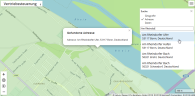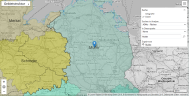Search
|
|
In principle you can search easymap in |
Depending on the search modes, you can set the level to be searched. For this purpose, easymap offers the following search modes:
- None Search
- Search Suggestion
- Layer Search
Search levels
Geography level
The geography layer contains all map bases that are included in this project. If, for example, a map contains the postal control areas as a map base, it is possible to search for postal codes and place names.
Address level
Addresses are searched for via Microsoft® Bing™ Maps. The address option is only available when the Microsoft® Bing™ Maps street map is enabled as a background map. When you search for a specific address, matching suggestions are made as you type. Addresses that are outside the default view will not be found. The extent of the standard view corresponds to that in the easymap map base used.
Example: If you search for "New York" in a map folder that only shows Germany, this place will not be found.
Data level
If you want to search for your own data, you search in the data level. The tables of the project are searched and evaluated according to the entered keyword.
Search modes
No search
If you want to disable any search options in easymap explorer, you can switch to the global search mode to none umstellen. Even if the search is still allowed in the individual analyses and tables, it is prohibited. The search icon is automatically hidden.
Search Suggestion
The suggestion search allows you to search in all three levels at the same time. Just open the search icon and type in your search value. You will be shown a list of all results, sorted by the individual levels. If there are too many hits for one search, the best results will be displayed. Refine your search to get the right result.
Click on the crosshairs to jump directly to the position on the map.
Layer Search
In the layer search, only one layer is set in which to search. Depending on the layer, different settings are required.
Area Properties
Select Layer to perform a search in the geographic data. To do this, first set the appropriate map base (e.g. postal routing areas) in which you want to search. Then you can enter a search term in the lower field (e.g. Bonn). After the search has been triggered by clicking on the magnifying glass, a list of results is displayed.
Now one of the results can be selected and a data window appears on the desired area. By clicking on the crosshairs, in addition to the appearance of a data window, you can also zoom into the selected area.
Address
Enter your address in the search bar. By clicking on one of the search results, the position you are looking for will be displayed on the map.
Data
If you select data, easymap explorer searches in the data tables of the analyses. To do this, first select a Analysis and then a data column in which to search. The search term can then be entered. Please note that you can only search in data tables for analyses that are visible in the current map view.
Now the desired result can be selected and a data window appears on the area. By clicking on the crosshairs, in addition to the appearance of a data window, you can also zoom into the selected area.