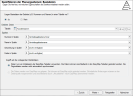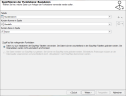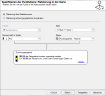Initialize numbers and names
In this step of the wizard, define the properties with which the territories are initialized. This means that you enter the name of the territory with Number and Name. Choose Yes if you have a table with the numbers and names of your structure. If you want to plan on the "green field" or use a hierarchical numbering system for the territories, select No here. If you have created several planning levels on top of each other, this wizard step also appears several times in succession.
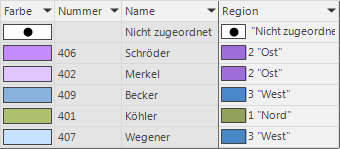
Select the data of the territory
In the section data you can directly address a table with territory numbers, if you have already imported or linked them in easymap. To do so, select an already imported or linked table in the drop-down window. You can also link or temporarily load data at this point - you can access these functions by clicking the plus button.
Also specify the columns in which you have the number, name or color in the table.
Note: The minimum requirement is the entry at number in column. easymap then creates as many territories as there are different numbers in the selected column.
| + |

|
Loading Temporary Data | If the data is only used to initialize the territory structure and is no longer required afterwards, you can also load the data temporarily. We recommend this procedure if the data is really only used for initialization, because otherwise the data will diverge after assignment changes and the original data will no longer be up-to-date. The procedure corresponds to the procedure described under load or link. |

|
link data | This function links the data with easymap and makes them available for other tasks. The procedure is the same as described under load or link. | |

|
Show table view | Here you can display the contents of the data columns of the currently selected table. |
Access to available data
In the lower part of the dialog box you can determine whether the data should only be used once (1st option) or synchronized with the data source (2nd option).
Option 1 - Use data only for initialization
- If your data are imported, easymap offers only the possibility to use your data for initialization (first option). In this case, the tables are read in and only used when creating the structure. The data can be changed in the easymap structure tables. A synchronization with changes to the original data does not take place here.
2. option - data are read and synchronized only
- If your data is entered into the structure as link, it can only be read but not changed. Therefore it is not possible to make changes to the structure or to individual territories in easymap. These changes must be made at the data source in order to be displayed in easymap via the menu Update data.
After this step of the wizard you can immediately click on Finish. easymap will then create territories without the assignment to the basic building block level.
In the next step you can load assignments from base map to territories, click here on Next.
Load basic data of the point plane
Here you define which data should be used to create the point plane. You can address the table directly if you have already imported or linked it in easymap. If the data are only used for initializing the point plane and are not needed afterwards, you can load the data temporarily (s.o.).
The basic data for point levels, e.g. in the form of customers, is the customer number and the names of the customers or company names. Here, too, the data (customer, address or coordinate lists) can be linked or temporarily imported.
Note: If no column is offered as a number from the selected table, this is because none of the existing columns can be selected as the primary key. To create a point level, a unique key is required for each data record row. This serves to identify each individual data record that has been read in.
Placement of the points or locations on the map
Specify here how the points or locations are to be placed on the map. Stand for election:
If you have chosen a placement method, click Next and in the next step select the map in which the point plane is to be inserted. You can also select multiple maps for display. The points level is also shown on maps that do not have the same base as the points.
However, if you create the point level in the wizard Create new territory structure, the last step is omitted. The point level is then inserted with the new territory structure. Then click Next to specify the basic data of the area levels.