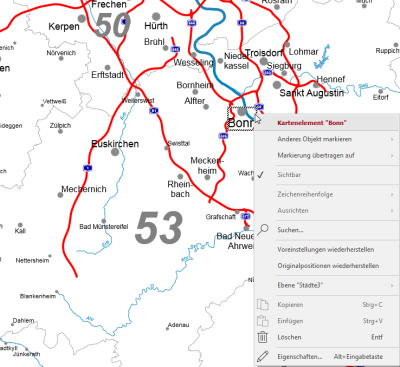Map Elements
Objects that cannot contain other objects are called elements. easymap distinguishes between map elements and design elements. Map elements are fixed components of a map layer (e.g. area texts, symbol points or city names/points), design elements are the objects manually inserted by the user, i.e. legendary elements, freehand graphic objects, inset mapn etc.
Map elements can be marked and changed directly in the map. The context menu offers various commands that can be executed on these elements. You can also use the context menu to call Properties of the selected map elements.
Properties of a map element
Each individual element of a map layer has individual properties. These apply in addition to the properties of the level and in addition to the properties of the display type to which the element is assigned.
Of course it is possible to select several elements of a layer at the same time to define common properties for all selected elements. If several elements are selected that have different settings for some properties, these properties are displayed empty when the Properties dialog box is opened.
The properties of individual lines and areas that are part of map layers (e.g. area boundaries, roads, rivers, lakes) cannot be changed. Here you can only change the properties of the relevant layer or display type. However, it is possible to change the labeling of such elements - for example, names of rivers and lakes or even numbers of streets.
Note: Please note that easymap offers or does not offer certain properties depending on the file type of the base map used (LTG or Shapefile). This concerns the properties of map layers as well as the properties of individual elements.
Common
The General area always contains the settings for the position of the element. In addition, identification data (e.g. area number, area name) are listed here for information purposes where possible.
Style
The area Display contains the individually changeable properties of each element. These are different depending on the element type. The display can only be changed by assigning the element to a different display type. However, the appearance of the display types is changed in the properties of the corresponding map layer. For some levels, it is also possible to insert new display types.
Commands
Restore Original Locations
When Reset the position of a map element, the position stored in the base map is restored. Manual shifts are undone.
Restore defaults
When restoring the original state of the element, not only the position stored in the base map is restored, but also the display predefined in the base map (e.g. font size and wording for the area text).
| Select other Object |
If you do not want to select the uppermost object at the mouse position, but an object below it, you can select this using the selection list. Besides locking the selection level, this is the only way to select objects that are hidden by other objects. |
| Transfer Selection to |
Transfers the current selection geographically to another object. Details... |
| Visible |
Indicates whether the object is visible. The visibility of map elements can only be controlled by the properties of the entire layer. |
| Order |
Here you can change the selected element in the character sequence. Another option is to drag and drop the selected element within the content view. |
| Align | Not available for levels in the Contents control window. |
|
Display table Show Results Table |
Displays the table of the selected level. |
| Find... |
Starts a new search for texts or areas in this layer. |
| Restore defaults |
Undoes all manual changes to this layer. |
| Restore scale range |
Resets the visibility area to the default from the base map. |
| Restore Original Position |
Executing this command places all moved texts or symbols at their original position. |
| Show this Level’s Layers only |
Switches all other layers in this map invisible, except those based on the same geographical objects (e.g. circle surfaces, circle labels and circle boundaries). |
| clip map (only ...) |
Here you can define a different clip map for the analysis. |
| clip map (map ...) |
Provides commands to create and delete a clip map on this map. |
| Copy layout /Paste layout |
This function is only available for levels with area texts. Transfers display settings from one layer to another. The levels must be of the same type. |
| Copy |
Copy the object (if necessary with all subobjects) to the clipboard to paste it elsewhere. The object can be inserted in other applications as a graphic, or inserted in EasyMap as a copy of this object using the Insert command. |
| Paste |
Pastes the contents of the clipboard into this object as a child object. |
| Delete |
Deletes the selected element. (See also: delete objects) |
| Rename |
Changes the content view to an edit mode to give the object a new name. (This can also be achieved by clicking on an object that has already been marked.) |
| Properties... |
Opens a properties dialog in which you can edit the Properties of the selected object. If several objects are selected, many properties can also be changed simultaneously for these objects. |