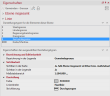Styles
Often similar elements are combined to give them common presentation properties. These are called display types. They are only possible for elements with the same geometry type. If you change the visibility or display mode of a display type, this always affects all elements contained in the level that are assigned to the selected display type.
Usually, common presentation characteristics are based on a systematic approach. For example, state borders and district borders are special display types at the level of municipal boundaries. The different font sizes of the cities are based on display types defined according to population size classes. Topographic labels in easymap have different representation types. For example, the labels of city points are typified according to population classes and the labels of postal codes according to the size of the area.
Selecting and Changing Display Types
In the adjacent figure you can see the different display types of the level "Municipalities - Borders". Depending on the administrative outline level, the limits are displayed differently. To view and change the properties of a display type, it must first be selected in the list. You can then change the line width and color of the border, for example, or influence the visibility of the border in the map.
Creating New Display Types
New display types that you have defined can be created in map layers that contain labels or symbols or points. These can then be set via the corresponding table or the properties of the individual map elements.
- To add a new view type, click the plus button next to the list of view types.
- Then you can edit a label and set font, shadow effects and more.
- In the map, click on the text whose appearance you want to change. In the context menu in the Properties you can select the newly created Display type under Display.
- Creating a new display type in the Properties of the label element in the map is even faster. There you can click on Display > Display types in the drop-down menu on <New display...>. Then a dialog opens where you can create a new text representation. This is added to the display types of the entire level and can be subsequently changed or deleted there.
Note: For line objects, it is not possible to add additional display types or change the assignment of elements to display types.
Enlarging or reducing display types together
In easymap there is the possibility to enlarge or reduce all representation classes at the same time to enlarge or reduce a font point.
- Open the Properties of the Layer - Label by a double left mouse click in the control window Content.
- Under Labelling please mark all display types and select the font.
- In the font wizard there are two buttons, the left one enlarges and the right one reduces all fonts by one point.