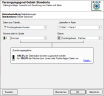Versorgungsgrad
Die Analyse Versorgungsgrad im Menü Gebietsorganisation zeigt den Grad der Versorgung einer Fläche durch die vorhandenen Standorte. Sie visualisiert die Reichweiten der Standorte. Dabei wird die Kapazität der Standorte ebenso wie die Verteilung der Daten in der Fläche berücksichtigt. Die Analyse lässt erkennen, welche Gebiete von mehr als einem Standort versorgt werden (= Überversorgung) und welche Gebiete von keinem Standort versorgt werden (= Unterversorgung).
Als Grundlage für die Berechnung des Versorgungsgrades können Sie statt einer Datenspalte auch die Entfernung zum Standort wählen. Damit haben Sie z.B. schnell die Frage beantwortet:
Welche Gebiete liegen im 100 km Umkreis mindestens eines Standortes?
Beispiel
Die Abbildung unten zeigt in Rot Gebiete, die durch die vorhandenen Standorte nicht ausreichend versorgt werden, während in Türkis überversorgte Gebiete dargestellt sind. Die Darstellung basiert auf der Annahme, dass jeder Standort bestrebt ist, das Potenzial in der Umgebung auszuschöpfen und seinen Einzugsbereich solange ausdehnt, bis die Kapazitätsgrenze des Standorts erreicht ist. Naturgemäß bleiben dadurch weit vom Standorte unversorgt, es sei denn, sie werden von einem anderen Standort aus erreicht. Dort, wo Standorte zu geringen Abstand von einander haben, ergeben sich Flächen, die von mehreren Standorten aus gut versorgt werden können. Eine solche Versorgungsgradanalyse gibt Auskunft darüber, wie gut oder wie schlecht die Standorte in der Fläche verteilt sind.
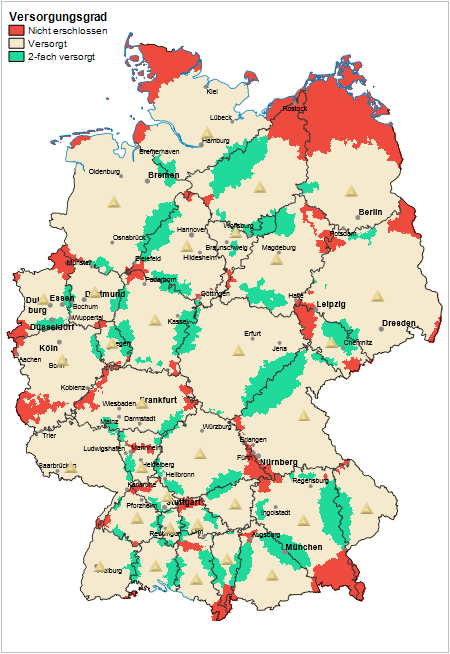
Erstellen der Analyse Versorgungsgrad
Die Analyse erreichen Sie über das Menü Gebietsorganisation > Analysen > Versorgungsgrad. Zunächst werden Sie gefragt, auf welcher Ebene bzw. zu welchen Standorten die Versorgungsbereiche berechnet werden sollen.
Alternativ können Sie auch im Steuerungsfenster Gebietsorganisation im Kontextmenü der Gebiets- oder Standortebene unter Analysen die Analyse Versorgungsgrad einfügen.
Auswahl der Datengrundlage
Im nächsten Schritt wählen Sie die Karte in der die Analyse dargestellt werden soll sowie die Ebene, auf dessen Basis der Versorgungsgrad berechnet wird, aus. Als Ebenen lassen sich die Grundbausteine-Ebene und alle untergeordneten Gebietsebenen der Gebietsstruktur auswählen.
Klicken Sie danach auf Fertigstellen und EasyMap fügt Ihnen einen ersten Entwurf der Entfernungszonen in die Karte ein.
Datengrundlage wählen und Daten mit der Karte verbinden
Wählen Sie für Ihre Analyse die passende Zuordnung zwischen Daten und Ebenen und bestätigen Sie Ihre Auswahl.
- Was sagt Ihnen das Zuordnungsergebnis?
- Möchten Sie Ihre Daten über geografische Koordinaten in der Karte platzieren? So geht die Die Datengrundlage für eine Analyse.
- Über die Schaltfläche Erweitert können Sie festlegen, ob die Analyse eine bestehende Inseldarstellung bei der Berechnung von Klassifizierungen berücksichtigen soll - mehr zum Analysebezug.
Eigenschaften bearbeiten
Unmittelbar nach dem Einfügen der Analyse öffnen sich die Eigenschaften auf der rechten Seite des Programmfensters (Standardeinstellung). Die Eigenschaften lassen sich jederzeit über das Steuerungsfenster Inhalt durch einen Doppelklick auf die Kartenebene Versorgungsgrad wieder öffnen.
Die Berechnung des Versorgungsgrads
Bei dieser Analyse lässt sich, ähnlich der Analyse Flächenfärbung, die Datenspalte auswählen, die analysiert werden soll. Voreingestellt ist hier die Datenspalte Fläche. Unter Statistik finden Sie verschiedene Kennziffern zur ausgewählten Spalte.
Wichtig bei dieser Analyse ist die Einstellung der Kapazität eines Standortes. Der Wert gibt an, wie viele Gebiete im Umkreis eines Standortes als versorgt gelten. Dabei werden, ausgehend vom Standort und sortiert nach Entfernung, alle Gebiete aufgesammelt, bis die kumulierte Summe die Kapazität des Standortes sprengt. Wenn als Datenspalte „(Entfernung zum Standort)“ gewählt ist, versteht sich die Kapazität als Entfernungswert, der nicht überschritten werden darf. Je nach ausgewählter Datenspalte muss der Kapazitäts-Wert im Bereich Berechnung angepasst werden (siehe Abbildung rechts).
Bildung von Werteklassen
Die Gebiete der Bausteinebene der ausgewählten Ebene lassen sich hier klassifiziert, durch die Bildung von Werteklassen, einfärben. Eine Bildung von Werteklassen bietet Ihnen zahlreiche Einstellungsmöglichkeiten. Neben der Anzahl an Werteklassen bzw. Einzugsbereiche können Sie festlegen, wie die Grenzwerte der Werteklassen ermittelt werden sollen.
Geben Sie im mittleren Bereich Werteklassen, die Anzahl an Klassen und die Methode der automatischen Klassifizierung an oder stellen Sie hier auf benutzerdefiniert um, um eigene Klassen zu editieren. Außerdem können Sie neben Analysebereich ein Intervall vorgeben, innerhalb dessen die Werte berücksichtigt werden sollen. Werte außerhalb des Intervalls fallen immer in die Restklasse „nicht klassifiziert“.
- Im Bereich der Werteklassenliste können Sie Einzelheiten der Analyse bestimmen. Hier stehen Ihnen verschiedene Befehle zur Verfügung, um Werteklassen und Farben zu bearbeiten.
- Die Gestaltungsmerkmale und Klassengrenzen können durch Doppelklick in die jeweilige Zelle bearbeitet werden. Zum Beispiel können Sie durch einen Doppelklick auf die Farbe zur jeweiligen Klasse, die Farbe individuell auswählen.
- weitere Informationen zur Bearbeitung von Werteklassen, Symbolen, Farben und Größen erhalten Sie hier.
Hinweis: Durch eine Sortierung nach der Bezeichnung der Werteklasse kann eine bestimmte Reihenfolge in der Legende erzwungen werden!
Die Details der Analyse bestimmen
In den Details legen Sie sonstige (nicht-datenabhängige) Eigenschaften der Analyse fest.
| Sichtbarkeit | |
| Generell |
Hier können Sie die Sichtbarkeit von Objekten und Elementen steuern. |
| Maßstabsbereich |
Hier können Sie einstellen, ob das gewählte Objekt bzw. die Ebene bei jedem Maßstab sichtbar sein soll. Oder Sie geben hier den Maßstab bzw. die Zoomlevel an, in dem das Objekt bzw. die Ebene sichtbar ist. |
| In Reports |
In Reports gibt es die Möglichkeit, die Umgebung nur teilweise zu zeigen. Über diese Eigenschaft können Sie festlegen, ob die Ebene in diesem Fall auch außerhalb der Reportfläche sichtbar ist. |
| Wechselseitige Sichtbarkeitsgruppe |
Stellen Sie hier eine Gruppe für eine wechselseitige Sichtbarkeit ein. Soll das Element mit anderen Elementen gleich sichtbar geschaltet werden, müssen Sie die gleiche Bezeichnung für die Sichtbarkeitsgruppe verwenden. |
| Gleichzeitige Sichtbarkeitsgruppe |
Stellen Sie hier eine Gruppe für eine gleichzeitige Sichtbarkeit ein. Soll das Element mit anderen Elementen wechselseitig sichtbar geschaltet werden, müssen Sie die gleiche Bezeichnung für die Sichtbarkeitsgruppe verwenden. |
| Berechnung | |
| Entfernungs- berechnung |
Luftlinie: Die Optimierung erfolgt ausschließlich nach Luftlinienentfernung Schnellste Fahrtzeit (Pkw): Optimieren Sie Ihre Objekte nach der schnellsten Fahrtzeit. Berücksichtigt werden dafür die Werte eines Standards Pkw. Hinweis: Die verfügbaren Optionen ergeben sich aus der Lizenz, die Sie erworben haben. Diese Funktion steht nur zur Verfügung, wenn Sie die Erweiterung easymap office pro oder easymap professional besitzen. Kürzeste Fahrtstrecke (Pkw): Ihre Objekte werden neu optimiert unter der Berücksichtigung der kürzesten Fahrtstrecke. Berücksichtigt werden dafür die Werte eines Standards Pkw. Hinweis: Die verfügbaren Optionen ergeben sich aus der Lizenz, die Sie erworben haben. Diese Funktion steht nur zur Verfügung, wenn Sie die Erweiterung easymap office pro oder easymap professional besitzen. Geografische Barrieren (z.B. Gewässer, Gebirge, Staatsgrenzen) berücksichtigen: Mit dieser Einstellung werden natürliche und politische Barrieren wie Gewässer, Gebirge oder Staatsgrenzen bei der Erstellung der Distrikte berücksichtigt. Verwenden Sie diese Einstellung, um zu verhindern, dass sich Distrikte beidseits einer Meeresbucht o.ä. ausbreiten. Barrieren werden aus einer Barrieren-Kartengrundlage gelesen. |
| Allgemein | |
| Art der Färbung | Hier können Sie auswählen, ob die Farbe der Gebiete vollflächig oder nur als Randfarbe erscheinen soll. Mit dieser Option sind aufgelockerte Karten möglich, die neben der Analyse der Flächenfärbung auch eine weitere Auswertung erlauben, ohne dass die Karte überladen wirkt und nicht wirklich lesbar wird. |
| Breite der Randfärbung |
Stellen Sie hier die Breite für die Randfärbung in cm ein. |
| Kommentar | Tragen Sie hier einen Kommentar für die Anzeige der Kartenmappe im easymap explorer ein. Der Kommentar wird außerdem in easymap als Tooltip im Steuerungsfenster Inhalt angezeigt. |
| Schraffur | |
| Art |
Hier wird Ihnen die Art der Schraffur zur Wahl angeboten. |
| Breite |
Stellen Sie hier die Schraffurbreite in pixeln ein. |