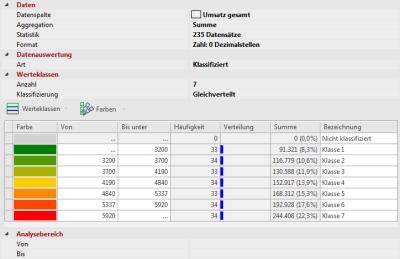Werteklassenbildung
Bei vielen Analysen können Sie Farben, Größen oder andere Darstellungseigenschaften zur Darstellung von Datenwerten durch Bildung von Werteklassen festlegen. Dabei werden die Daten in Gruppen zusammengefasst (sog. Werteklassen) und jeder Gruppe die gleichen Darstellungseigenschaften zugeordnet.
Hinweis: Wenn Sie eine Analyse über das Steuerungsfenster Dateneingefügt haben, werden Ihnen automatisch drei Farb-Werteklassen abgelegt. Dies können Sie in den globalen Optionenändern.
Numerische und alphanumerische Klassifizierungen
Der Datentyp, in dem die Daten vorliegen, bestimmt die Auswertung in den Werteklassen. Sie können den Datentyp in der Auswahlliste der Datenspalte sehen ("A" steht für alphanumerische Spalten, "1" für numerische Spalten). Haben Sie eine numerische Spalte ausgewählt, wird das Vorhandensein in der Werteklasse numerisch überprüft. Haben Sie jedoch eine Spalte mit Datentyp „Text“ ausgewählt, findet die Prüfung lexikalisch (gemäß Wörterbuch-Sortierung) statt.
Hinweis: Wenn z.B. eine Spalte, die eigentlich Zahlen enthält, beim Daten-Import versehentlich nicht als Zahlenspalte markiert wird, behandelt easymap diese wie „Text“ und sortiert auch Zahlen lexikalisch! Eine Werteklasse von 1 bis 2 würde dann z.B. den Wert 15 umfassen!
Methoden zur Werteklassenbildung
Die Statistik kennt zahlreiche Methoden zur Werteklassenbildung. In easymap kann man die gebräuchlichsten nutzen.Folgende Methoden stehen für die Bildung von Werteklassen zur Verfügung:
Hier können die Werteklassen vom Benutzer frei festgelegt werden.
Lassen Sie easymap die Grenzwerte der Werteklassen so ermitteln, dass in etwa gleich viele Datensätze in jede Klasse fallen.
Diese Klassifizierungsart ist nicht nur bei der Verwendung von Zahlenspalten, sondern auch bei Textspalten als Datengrundlage möglich. Für jeden vorkommenden Datenwert bildet easymap eine separate Werteklasse. Natürlich führt dies nur dann zu sinnvollen Darstellungen, wenn die Anzahl der vorkommenden Datenwerte überschaubar ist. Eine häufige Anwendung dieser Klassifizierungsart ist die Darstellung der A–B–C Kundenanalyse.
Lassen Sie easymap die Grenzwerte der Werteklassen so ermitteln, dass alle Klassen gleich breit sind (d.h. die Differenz zwischen oberer und unterer Klassengrenze ist bei allen Klassen gleich).
easymap wählt den Mittelwert als Grenzwert der Werteklassen. Dies ist natürlich nur bei zwei Werteklassen möglich. Die Interpretation dieser Werteklassendefinition ist simpel: die untere Werteklasse enthält die unterdurchschnittlichen Daten, die obere Werteklasse die überdurchschnittlichen Daten.
Hinweis: In früheren easymap-Versionen (bis 10.0) wurde dieser Klassifizierungstyp als „Mittelwert“ bezeichnet.
Die Option Summengleich führt zu Klassen, deren Werteklassensumme in etwa gleich ist. D.h. alle Werte, die in eine Klasse fallen, ergeben aufsummiert eine ähnliche Summe wie die aufsummierten Werte der anderen Klassen. Das in den einzelnen Klassen enthaltene Potenzial oder Datenvolumen ist also gleich. Dies führt dazu, dass Werteklassen mit höheren Werten nur wenige Datensätze enthalten, während Werteklassen mit niedrigen Werten viele Datensätze enthalten (um auf dieselbe Summe zu kommen).
Diese Verteilung eignet sich dafür, um die „Top“-Gebiete zu ermitteln. Sie kann hervorheben, in welchen (möglichst wenigen) Gebieten z.B. bereits 25% des Gesamtumsatzes gemacht werden. Sie kann andererseits zeigen, welche Gebiete u.U. vernachlässigt werden können, weil bereits 75% des Umsatzes mit wenigen Gebieten gemacht werden kann, während für die restlichen 25% ein sehr großer Bereich hinzugenommen werden müsste.
Beispiel: Pareto-Verteilung (80-zu-20-Regel)
Die „80-zu-20-Regel“ besagt, dass häufig bereits 20% der Fälle ausreichen um 80% des Gesamtvolumens abzudecken, also z.B. mit 20% aller Kunden bereits 80% des Umsatzes gemacht werden können oder durch Bedienung von 20% aller Gebiete 80% aller Kunden erreicht werden.
Sie können solche Fragestellungen durch eine geschickte Klassifizierung lösen. Bilden Sie dafür 5 Werteklassen. Verwenden Sie die Verteilung Summengleich. Stellen Sie für die erste Werteklasse eine wenig intensive Farbe, z.B. weiß, ein. Verwenden Sie für die weiteren Werteklassen deutlich andere Farben. Bereits im Klassifizierungsdialog können Sie sehen, ob auf die vorliegenden Daten die Regel (Pareto-Verteilung) zutrifft. Dafür sollte die erste Werteklasse mindestens 80% aller Fälle enthalten (Spalte Häufigkeit). Wenn Sie die Analyse nun darstellen, sehen Sie in der Karte die Gebiete, die Sie mindestens benötigen, um auf 80% des Umsatzes zu kommen. In den weißen Gebiete werden die übrigen 20% des Umsatzes erzielt.
Bei der Klassifizierungsart Normalverteilt (Gauß) werden die Klassengrenzen anhand der Parameter der Gaußschen Normalverteilung ausgerichtet (Mittelwert μ und Standardabweichung σ). Die Klassenbreite wird auf die Standardabweichung gesetzt. Bei gerader Klassenanzahl (empfohlen) wird die Grenze zwischen den beiden mittleren Werteklassen auf den Mittelwert gesetzt. Bei ungerader Klassenanzahl wird die mittlere Werteklasse zentriert auf den Mittelwert gelegt. Bei zwei Klassen ergeben sich bei Option Normalverteilt (Gauß) die gleichen Werteklassen wie bei Option Mittelwert.
Bei gerader Anzahl Werteklassen, die mit der Option Normalverteilt (Gauß) gebildet wurden, gilt für normal-verteilte Werte (sofern die Werteklassen abgeschlossen sind):
- Etwa 68% aller Werte liegen in den beiden mittleren Werteklassen
- Etwa 95% aller Werte liegen in den vier mittleren Werteklassen
- Über 99% aller Werte liegen in den sechs mittleren Werteklassen
Bei der Klassifizierungsart Normalverteilt (Gauß) setzt easymap immer die unterste Werteklasse nach unten offen und die oberste Werteklasse nach oben offen. Dadurch werden immer alle Werte klassifiziert; die äußersten Werteklassen enthalten die Extremwerte bzw. Ausreißer.
Tipp: Wünscht man ausschließlich geschlossene Werteklassen, so erhöht man vor Anwendung der Klassifizierungsart Normalverteilt (Gauß) die Klassenanzahl um zwei und löscht anschließend die unterste und die oberste Werteklasse.
Hinweis: Bei automatisch erzeugten Werteklassen kann es aufgrund der Datenlage passieren, dass Werteklassen wegfallen. Wenn Sie viel Mühe in die Eigenschaften der Werteklassen gesteckt haben (z.B. Festlegen der Gestaltungsmerkmale, Bezeichnungen), empfiehlt es sich, den Klassifizierungstyp auf benutzerdefiniert zu stellen, damit sich an der Werteklassenstruktur nichts mehr ändern kann. Allerdings findet dann auch keine dynamische Anpassung mehr an Datenveränderungen statt.
Die Werteklassenliste
Die Werteklassenliste zeigt jede Werteklasse als Zeile an. Dabei gibt es immer eine Restklasse, die die Darstellung nicht klassifizierter Werte festlegt (dies sind alle Werte, die in keine der definierten Klassen fallen). Weiterhin gibt es immer mindestens eine richtige Werteklasse.
Wenn eine automatische Werteklassenberechnung aktiv ist (d.h. ein anderer Klassifizierungstyp als benutzerdefiniert) und Sie manuelle Änderungen an den Werteklassen vornehmen, springt der Klassifizierungstyp automatisch auf benutzerdefiniert.
Die Spalten der Werteklassenliste
| Gestaltungsmerkmale | Die angezeigten Spalten der Werteklassenliste sind variabel. Bei differenzierten Analysen wird immer nur ein Gestaltungsmerkmal (z.B. Farbe) in der ersten Spalte angezeigt, bei gekoppelten Analysen werden alle betroffenen Gestaltungsmerkmale (2-3) in den ersten 2-3 Spalten angezeigt. Die Gestaltungsmerkmale können durch Doppelklick in die jeweilige Zelle bearbeitet werden. |
| Werteklassenbegrenzungen |
Es folgen normalerweise eine Spalte Von und eine Spalte Bis unter, in der das Intervall, welches die Werteklasse abdeckt, festgelegt werden kann. Während der erste Wert noch in die Werteklasse fällt, gehört der letzte Wert nicht mehr dazu. Abweichend davon wird bei Verwendung des Klassifizierungstyps Merkmal nur eine Spalte Wert angezeigt. Ein Datenwert fällt in diese Klasse, wenn er gleich diesem Wert ist. Sie können auch offene Werteklassen definieren. In diesem Fall ist das Intervall nur auf einer Seite beschränkt. Tragen Sie dafür * in die Zelle ein, oder löschen Sie den Wert. Sie können auch beide Grenzen offen machen, womit dann alle Werte in diese Klasse fallen. |
| Häufigkeit | Hier wird angezeigt, wie vielen Daten bei der aktuellen Einstellung in jede der Werteklassen fallen würden. |
| Summe | Hier wird die Summe aller Daten, die bei der aktuellen Einstellung in jede der Werteklassen fallen würden, angezeigt. Die Spalte wird nur bei summierbaren Daten und nicht bei Verwendung des Klassifizierungstyps Merkmal angezeigt. |
| Bezeichnung | Sie können hier eine alternative Bezeichnung der Werteklasse festlegen, die in Legenden verwendet werden kann. |
Hinweis: Sie können auch mehrzeilige Texte eintragen. Mit einer der folgenden Tastenkombinationen können Sie einen Zeilenumbruch einfügen: Umschalt+Enter, Strg+Enter oder Alt+Enter.
Sortieren der Werteklassen
Die Spalten der Werteklassenliste können sortiert werden, um in Legenden eine andere Reihenfolge zu erzielen. Die Werteklassen werden dann aber auch in einer anderen Reihenfolge abgearbeitet.
Ein Datenwert wird immer der ersten gefundenen Werteklasse zugeordnet, in deren Intervall er fällt!
Analysebereich
Normalerweise berücksichtigt easymap bei der Bildung von gleichverteilten und äquidistanten Werteklassen alle Datenwerte (d.h. den Wertebereich von Minimum bis Maximum). Wenn Sie jedoch beispielsweise Extremwerte bei der Werteklassenbildung unberücksichtigt lassen wollen, können Sie dies durch Angabe eines Analysebereichs erreichen. Die Verwendung eines Analysebereichs ist außerdem nützlich, um zahlreiche ganzzahlig abgestufte äquidistante Werteklassen zu definieren. Um z. B. 20 Werteklassen in Hunderterschritten bei Null beginnend zu definieren, wählen Sie einfach den Analysebereich von 0 bis 2000, 20 Werteklassen und wählen dann bei der Klassifizierung Äquidistant.
Werteklassen bearbeiten
Die verschiedenen Gestaltungsmerkmale von Werteklassen, die Grenzen der einzelnen Werteklassen oder auch die Bezeichnung der Klassen für die Legende, lassen sich individuell anpassen. Dafür klicken Sie einfach in das Feld, das Sie ändern möchten und wählen z.B. ein anderes Symbol aus oder geben einen anderen Wert für die Werteklassengrenze ein.
Hinweis: Um gleichzeitig mehrere Objekte zu ändern, markieren Sie mit gedrückter STRG-Taste die entsprechenden Felder in der Liste.
Für die Bearbeitung und Speicherung der Werteklassen, Farben, Größe/Breite etc. bietet easymap außerdem diverse Funktionen an, die die Bearbeitung von Werteklassen vereinfachen.
| Werteklassen laden | Laden Sie hier die gespeicherten Einstellungen aus einer anderen Kartenmappe. |
| Werteklassen speichern | Speichern Sie die Einstellungen Ihrer Werteklassen mit Farben, Symbolen, Klassengrenzen und Bezeichnungen pro Werteklasse. |
| Klassengrenzen glätten | Hier können die eingestellten Klassengrenzenwerte auf- oder abgerundet werden. Bitte beachten Sie, dass anschließend die eingestellte Klassifizierung auf Benutzerdefiniert umgestellt und die Häufigkeiten neu berechnet werden. |
| Klaffungen zulassen | Mit dieser Funktion ist es möglich die Klassengrenzen so einzustellen, dass der Endwert einer Klasse nicht direkt der Anfangswert der nächsten Klasse ist. So können einzelnen Werte aus der Betrachtung entfernt werden. |
| Werteklassen teilen | Der Befehl Werteklasse teilen teilt die markierte Werteklasse auf zwei lassen sich auch sehr einfach symmetrische Werteklassen um den Mittelwert bilden. Dazu wählt man zunächst die Klassifizierung „Durchschnitt“, teilt dann die beiden Werteklassen auf und erhält so vier Werteklassen, wobei der Grenzwert zwischen der zweiten und der dritten Klasse der Mittelwert ist. |
| Werteklassen zusammenfassen | Über Werteklassen zusammenfassen können Sie zwei oder mehrere Klassen zusammenfassen. Mindestens zwei Werteklassen müssen vor Ausführung des Befehls markiert sein. Die eingestellte Klassifizierung wird dabei auf Benutzerdefiniert umgestellt und die Häufigkeiten neu berechnet. |
| Werteklassen entfernen | Hiermit können Sie einzelne Werteklassen löschen. Bitte beachten Sie, dass zuerst die zu löschende Werteklasse markiert werden muss und der Befehl erst im Anschluss ausgewählt wird. Sie können die Werteklasse auch direkt über die Tastatur (Taste Entfernen) löschen. Die Werte der gelöschten Klasse werden der Klasse Nicht klassifiziert zugeschlagen. |
| Klassifizierung kopieren | Kopieren Sie die erstellte Klassifizierung direkt in die Zwischenablage. |
| Klassifizierung einfügen | Fügen Sie die Klassifizierung direkt aus der Zwischenablage wieder ein. |
| Symbolset auswählen... |
Bei einer Symbolanalysen mit mehr als nur eine Klasse, bietet es sich an auf vorgefertigte Symbolpaletten zuzugreifen, die Ihnen mit der Software installiert werden. Hierzu können Sie direkt auf die Schaltfläche Symbole klicken und über Symbolset auswählen auf ein vorgefertigtes Set zuzugreifen. Einige Symbolsets sind für eine bestimmte Anzahl Klassen optimiert, so dass bei einer mehr oder weniger vorliegenden Anzahl eine Meldung erscheint, ob die Klassenanzahl angepasst oder beibehalten werden soll. |
| Symbolset speichern... | Eigens zusammengestellte Symbole können auch wieder abgespeichert werden. |
| Reihenfolge umkehren | Kehren Sie mit diesem Befehl die Reihenfolge der Symbole um. |
| Farben laden... |
Laden Sie die gespeicherten Farben. easymap bietet nicht nur die Möglichkeit eigene Farbpaletten abzuspeichern und wieder zu laden, sondern auch eine ganze Reihe an vorgefertigten Farbpaletten zur Auswahl. Um eine der Farbpaletten für die Darstellung in Ihrer Flächenfärbung oder der Boston Grid Analyse anzuwenden, klicken Sie im Menü Farben bearbeiten auf Farben laden und wählen aus einem der Verzeichnisse eine Farbpalette aus. Sie finden diese Farbpaletten im Unterverzeichnis von easymap. Sie haben die Auswahl aus divergierenden, qualitativen und sequenziell zusammengestellten Farbpaletten. Spezielle Farbpaletten für die Analyse Boston Grid finden Sie im Unterverzeichnis Boston Grid Matrix. Einen schnellen Überblick über die Farbzusammenstellung erhalten Sie bereits im Explorer – stellen Sie lediglich die Ansicht im jeweiligen Verzeichnis auf Miniaturansicht. |
| Farben speichern... | Speichern Sie die eingestellten Farben als Datei für weitere Verwendung. |
| Farbverlauf bearbeiten... | Hier können Sie den eingestellten Farbverlauf mit der Angabe von zwei oder drei Farben einstellen. Bitte beachten Sie, dass die Einstellung mit drei Farben erst ab drei Werteklassen möglich ist. |
| Diskrete Farben generieren... | Hierbei bietet sich Ihnen die Möglichkeit eine gemischte Farbpalette mit bestimmter Helligkeitseinstellung sowie Sättigung mit wenigen Einstellungen zu erhalten. |
| Farbverlauf umkehren... | Mit diesem Befehl kehren Sie den eingestellten Farbverlauf um. |
| Asymmetrischen Farbverlauf generieren... |
Mit dem Befehl Asymmetrischen Farbverlauf generieren können Sie die mittlere Farbe des Farbverlaufs vom Typ „von / über / nach“ einer beliebigen Werteklasse zuweisen. Dies ist nützlich, wenn auch die Klassengrenzen asymmetrisch sind (z.B. -100 bis unter -10 / -10 bis unter +10 / 10 bis unter 200 / 200 bis unter 500 / 500 und mehr). Hinweis: Wenn Sie einen Asymmetrischen Farbverlauf wünschen gehen Sie vor wie folgt: Wählen Sie Farbverlauf bearbeiten und dann Verlauf mit Angabe von 3 Farben. Markieren Sie dann die Werteklasse, der die mittlere Farbe des Farbverlaufs zugewiesen werden soll und wählen Sie abschließend dann Asymmetrischen Farbverlauf generieren. |
| Farbeffekt und Transparenz setzen... | Hier können Sie über einen Schieberegler oder über die Eingabe eines Wertes die Transparenz der Farben regulieren. |
| Größenverlauf bearbeiten... | Über diese Funktion haben Sie die Möglichkeit, die Größe der kleinsten und größten Werteklasse zu bestimmen. |
| Größenverlauf umkehren | Über diese Funktion haben Sie die Möglichkeit, den Größenverlauf mit einem Klick umzukehren. |
In bestimmten Situationen zeigt easymap Warnhinweise in der Wertklassenliste an, um Sie auf möglicherweise nicht beabsichtigte Situationen hinzuweisen:
- Der Wert für "Von" muss kleiner sein als der Wert für „Bis unter“: In diese Klasse würde kein Wert fallen. Sie sollten die Klassengrenzen korrigieren.
- Es gibt mehr als eine Werteklasse, deren untere/obere Begrenzung offen ist: In diesem Fall würde die zuerst gefundene Werteklasse bei sehr kleinen bzw. sehr großen Werten immer „gewinnen“.
- Der Wertebereich dieser Klasse überlappt den Wertebereich einer anderen Klasse: Kann nur passieren, wenn „Klaffungen zulassen“ aktiviert ist. Die Warnung zeigt an, dass die Werteklassenintervalle zweier Klassen sich überlappen. In diesem Fall würde die zuerst gefundene Werteklasse immer „gewinnen“.
Werteklassen speichern und laden
Im Menü Werteklassen können Sie Ihre Einstellungen der Werteklassen (Klassengrenzen, Farben, Klassenbezeichnungen etc.) abspeichern und bei weiteren Analysen wieder laden. Dies ist zum Beispiel dann sinnvoll, wenn Sie eine Serie ähnlicher, vergleichbarer Karten mit verschiedenen Selektionen erstellen müssen. Eine solche Werteklassen-Datei (*.xml) kann mit Werteklassen laden... wieder geladen werden.