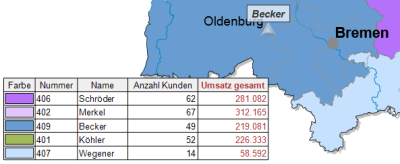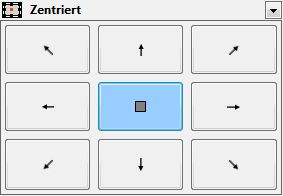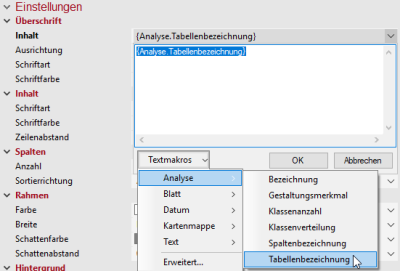Tabelle
Während die Tabellenansichten im Datenfenster für die Arbeit und Planung mit den Daten gedacht sind, dient das Tabellenobjekt zur Darstellung tabellarischer Daten auf dem Blatt, d.h. sie werden neben einer Karte und anderen Objekten auch in Ausdrucken und exportierten Dateien (Grafiken, Office-Exporte) angezeigt. Das Tabellenobjekt ist rein passiv, d.h. es kann die Daten anzeigen, erlaubt aber kein Editieren.
Über zahlreiche Einstellungen kann die angezeigte Tabelle für diesen Zweck modifiziert werden. So können z.B. weniger oder andere Spalten sichtbar geschaltet werden als in der Tabellenansicht angezeigt werden. Es kann auch ein separater Filter eingestellt werden. Wie in der Tabellenansicht auch, können Sie die Formatierung der Zahlen vorgeben oder auch Zahlen in Form von Balken anzeigen lassen.
Einfügen einer Tabelle auf das Kartenblatt
Fügen Sie das Tabellenobjekt einfach über Drag&Drop aus dem Steuerungsfenster Objekte oder Daten auf das Blatt ein oder über das Menü Einfügen > sonstige Objekte > Tabelle und einem Klick auf das entsprechende Kartenblatt.
Eigenschaften
Die Einstellungsmöglichkeiten im Detail:
| Bezeichnung und Editierbarkeit | |
| Bezeichnung |
Legen Sie hier eine Bezeichnung fest, um das Element schneller im Steuerungsfenster Inhalt wiederfinden zu können. Bei Analysen, Karten oder Blättern sollten Sie eine Bezeichnung verwenden, die das Thema enthält. easymap vergibt generische Bezeichnungen für neue Elemente (wie z.B. Karte 1). Wenn Sie diese nicht ändern, haben Sie später in großen Kartenmappen Schwierigkeiten, bestimmte Inhalte wiederzufinden. |
|
Sichtbarkeit |
|
| Generell |
Hier können Sie die Sichtbarkeit von Objekten und Elementen steuern. |
| Wechselseitige Sichtbarkeitsgruppe |
Stellen Sie hier eine Gruppe für eine wechselseitige Sichtbarkeit ein. Soll das Element mit anderen Elementen gleich sichtbar geschaltet werden, müssen Sie die gleiche Bezeichnung für die Sichtbarkeitsgruppe verwenden. |
| Gleichzeitige Sichtbarkeitsgruppe |
Stellen Sie hier eine Gruppe für eine gleichzeitige Sichtbarkeit ein. Soll das Element mit anderen Elementen wechselseitig sichtbar geschaltet werden, müssen Sie die gleiche Bezeichnung für die Sichtbarkeitsgruppe verwenden. |
| Bezug | |
| Tabelle |
Die Tabelle, auf der dieses Tabellenobjekt basiert. Hinweis: Wenn Sie ein bestehendes Tabellenobjekt auf eine neue Tabelle umstellen, können einige Einstellungen (z.B. Spaltensichtbarkeiten, Filter) nicht übernommen werden und müssen neu eingestellt werden. |
| Position | |
| Ankerpunkt |
Wählen Sie hier den Punkt aus, von welchem die Größe des Elementes berechnet werden soll.
|
| Abstand von links |
In Verbindung mit dem Bezugspunkt die Angabe des Abstandes in cm von links. |
| Abstand von oben |
In Verbindung mit dem Bezugspunkt die Angabe des Abstandes in cm von oben. |
| Größe | |
| Breite |
Breite des Objektes in cm. |
| Höhe |
Höhe des Objektes in cm. |
| Überschrift | |
| Inhalt |
Überschrift der Legende, Tabelle oder Einzeldiagramms oder des darzustellen Textes in der Karte. In der Regel wird der Wortlaut über ein Textmakro ausgegeben (Textmakros erkennen Sie an geschweiften Klammern). Bei Analysen setzt sich der Wortlaut der Legende aus dem Bezeichnung der verwendeten Spalte für die Auswertung zusammen. Sie können für die Überschrift weitere Textmakros verwenden. Zum Beispiel können Sie über ein Textmakro erzwingen, dass die Bezeichnung der Analyse oder der Namen der verwendeten Tabelle angezeigt wird. Dafür klappen Sie das Textfeld neben der Einstellung Überschrift auf und klicken auf Textmakros > Analyse und wählen dann Bezeichnung oder Tabellenbezeichnung aus. Mehr Informationen zu den einzelnen Ausdruckskategorien von Textmakros finden Sie hier. |
| Ausrichtung |
Stellen Sie hier ein, wie der Text ausgerichtet wird (innerhalb der Legende oder Tabelle). |
| Schriftart |
Legt die Schriftart des Inhalts fest. |
| Schriftfarbe |
Legt die Schriftfarbe des Inhalts fest. Sie können die Farbe über das Farbauswahlfeld oder direkt als HTML-Farbwert angeben. |
| Inhalt | |
| Schriftart |
Legt die Schriftart des Inhalts fest. |
| Schriftfarbe |
Legt die Schriftfarbe des Inhalts fest. Sie können die Farbe über das Farbauswahlfeld oder direkt als HTML-Farbwert angeben. |
| Zeilenabstand |
Zur besseren Lesbarkeit der Legende können Sie den Zeilenabstand zwischen den einzelnen Elementen vergrößern. |
| Rahmen | |
| Farbe |
Legt fest, in welcher Farbe der Rahmen um ein Objekt gezeichnet werden soll. Sie können die Farbe über das Farbauswahlfeld oder direkt als HTML-Farbwert angeben. Die Angabe keine Farbe führt dazu, dass kein Rahmen dargestellt wird. |
| Breite |
Falls ein Rahmen um das Objekt dargestellt wird, kann hier die Breite dieses Rahmen eingestellt werden. |
| Schattenfarbe |
Legt fest, in welcher Farbe eine Schattendarstellung zum Objekt gezeichnet werden soll. Sie können die Farbe über das Farbauswahlfeld oder direkt als HTML-Farbwert angeben. Die Angabe keine Farbe führt dazu, dass keine Schattendarstellung erfolgt. |
| Schattenabstand |
Falls ein Schatten zum Objekt dargestellt wird, kann hier der Abstand bzw. die Breite dieses Schattens eingestellt werden. |
| Hintergrund | |
| Füllung |
Legen Sie hier den Hintergrund Ihres Elementes fest. Sie können die Farbe oder den Fülleffekt über das Farbauswahlfeld oder direkt als HTML-Farbwert angeben. |
| Zeilen und Spalten | |
| Max. angezeigte Datenzeilen |
Tabellen können sehr viele Zeilen enthalten. Sie können dann nicht mehr sinnvoll auf einem Blatt dargestellt werden und benötigen lange für die Darstellung. Für die Anzeige sehr großer Tabellen ist das Tabellenobjekt nicht gedacht und es ist dafür auch nicht optimiert. Daher wird die maximal angezeigte Anzahl an Datenzeilen durch diese Eigenschaft begrenzt. |
| Text für unterdrückte Zeilen |
Falls durch die Einstellung in Max. angezeigte Datenzeilen nicht alle Zeilen dargestellt werden können, wird eine letzte Zeile angezeigt, um dies kenntlich zu machen. In dieser Zeile wird in den Zellen der hier eingetragene Text angezeigt. Um die Anzeige einer solchen Zeile zu verhindern, leeren Sie dieses Feld. In diesem Fall wird die gesamte Zeile nicht mehr angezeigt. |
| Berechnung der Spaltenbreiten |
Legen Sie fest, wie die Spaltenbreiten der Tabelle berechnet werden sollen. Spaltenkopf + Inhalt: Die Breite wird so gesetzt, dass alle Texte der Zellen sowie der Überschrifttext in die Spalte hineinpassen (unter Berücksichtigung der Einstellung in Max. berücksichtigte Textlänge). Inhalt: Die Breite wird so gesetzt, dass alle Texte der Zellen in die Spalte hineinpassen (unter Berücksichtigung der Einstellung in Max. berücksichtigte Textlänge). Die Überschrift wird nicht berücksichtigt. Spaltenkopf: Die Breite wird so gesetzt, dass der Überschrifttext in die Spalte hineinpasst. Benutzerdefiniert: Die Breite wird auf die aktuelle Breite festgesetzt und auch nicht mehr automatisch angepasst, falls sich der Inhalt der Tabelle ändern sollte. Um manuell die Spaltenbreiten zu ändern, starten sie die Inhaltsbearbeitung des Tabellenobjektes und verschieben Sie dort die Spaltenköpfe. |
| Max. berücksichtigte Textlänge |
Wenn Sie bei Berechnung der Spaltenbreite eine automatische Berechnung verwenden, kann es vorkommen, dass einzelne besonders lange Zellinhalte zu extrem breiten Spalten führen, die in dieser Weise unbrauchbar sind. Sie können hier einstellen, welche maximale Buchstabenanzahl berücksichtigt wird, um die Einpassung der Texte zu berechnen. Damit kann erzwungen werden, dass die Spalten eine vernünftige Breite erhalten und es wird in Kauf genommen, dass einzelne Texte aus derZelle hinauslaufen und abgeschnitten werden. |
| Transponieren |
ja: Die Tabelle wird um 90° gedreht. Dabei werden die Spalten zu Zeilen und umgekehrt. Die Überschriften stehen in der ersten Spalte ganz links, rechts daneben folgen die Datenwerte. Nein: Die Tabelle wird normal angezeigt. Hinweis: Die Einstellung Max. angezeigte Datenzeilen legt in diesem Fall die maximal angezeigten Datenspalten fest! Spaltenbreiten werden in diesem Fall immer automatisch berechnet, da die Spalten nun eine ganz andere Struktur haben. Spaltenüberschriften können nur waagerecht angezeigt werden. |
| Tabellenkopf | |
| Anzeigen |
Stellen Sie hier ein, ob Ihre Überschriftenzeile angezeigt werden soll und wenn ja, ob als erste Zeile oder als letzte Zeile. |
| Füllung |
Stellen Sie hier die Hintergrundfarbe des Überschriftbereichs ein. Sie können die Farbe oder den Fülleffekt über das Farbauswahlfeld oder direkt als HTML-Farbwert angeben. |
| Textorientierung |
Stellen Sie hier die Ausrichtung der Texte im Überschriftbereich ein. Hinweis: Häufig sind die Texte der Überschriften um ein Vielfaches länger als die Datenwerte derselben Spalte. Je nach Einstellung in Berechnung der Spaltenbreiten führt das dazu, dass entweder die Spalten unnötig breit sind, oder die Überschrift nicht lesbar ist, weil sie nicht in die Zelle passt. In diesem Fall kann es helfen, die Überschrift schräg oder senkrecht zu stellen, damit beide Ziele erfüllt werden können. |
| Datenbereich | |
| Farbschema |
Stellen Sie hier das Farbschema der Tabelle ein. Einheitlich: Alle Zellen werden mit derselben Farbe eingefärbt. Alternierend: Es werden 2 Farben verwendet, wobei die Zeilen abwechselnd mit der einen oder der anderen Farbe eingefärbt werden. In diesem Fall erscheint die zusätzliche Eigenschaft Füllung (2.Farbe) |
| Füllung |
Stellen Sie hier die Hintergrundfarbe der Zellen des Datenbereichs ein. Sie können die Farbe oder den Fülleffekt über das Farbauswahlfeld oder direkt als HTML-Farbwert angeben. |
| Füllung (2. Farbe) |
Stellen Sie hier die alternierende zweite Hintergrundfarbe der Zellen des Datenbereichs ein. Sie können die Farbe oder den Fülleffekt über das Farbauswahlfeld oder direkt als HTML-Farbwert angeben. |
| Summenzeile | |
| Anzeigen |
Stellen Sie hier ein, ob eine Summenzeile angezeigt werden soll und wenn ja, ob als erste Zeile oder als letzte Zeile. |
| Füllung |
Stellen Sie hier die Hintergrundfarbe der Zellen des Datenbereichs ein. Sie können die Farbe oder den Fülleffekt über das Farbauswahlfeld oder direkt als HTML-Farbwert angeben. |
| Beschriftung |
Tragen Sie hier den Beschriftungstext für die Summenzeile ein. Die Anzeige erfolgt in der ersten Spalte. |
| Zellränder | |
| Farbe |
Stellen Sie hier die Farbe der Zellränder ein. Sie können die Farbe oder den Fülleffekt über das Farbauswahlfeld oder direkt als HTML-Farbwert angeben. |
| Breite |
Stellen Sie hier die Breite der Zellränder ein. Sie können die Farbe oder den Fülleffekt über das Farbauswahlfeld oder direkt als HTML-Farbwert angeben. |
| Angezeigte Ränder |
Stellen Sie hier ein, welche Linien in der Tabelle angezeigt werden sollen. |
Wählen Sie hier die sichtbaren Spalten der Tabelle aus. Neben den Spalteneinstellungen können Sie hier auch die anzuzeigende Tabelle filtern sowie sortieren. Die Einstellungen gelten nur für die Tabelle auf dem Blatt unabhängig von den Ansichtseinstellungen der Quelltabelle.
| Filter | Die Filter erlauben nur einen begrenzten Blick auf die Daten zu zeigen, in dem Sie z.B. die aktuelle Inseldarstellung auf die Tabelle anwenden. Damit stimmt dann die Tabelle mit der Gebietsanzeige. Natürlich ist es möglich eigene Tabellenfilter einzustellen. |
| Sortierung | Wählen Sie hier eine Spalte aus, nach der Tabelle auf- oder absteigend sortiert werden soll. |
| Spalteneigenschaften | |
| Editieren | Wählen Sie hier die Spalten aus, die Sie als Ergebnis auf dem Blatt anzeigen möchten. Auch ist es möglich die Anzeige der Zahlen z.B. noch mit einem Sonderzeichen (wie z.B. €) zu versehen. |
| Zurücksetzen | Alle Spalteneinstellungen, die Sie speziell für dieses Tabellenelement vorgenommen haben, werden auf die aktuellen Einstellungen der Quelltabelle zurückgesetzt. Dies betrifft Sichtbarkeiten, Formatierungen, Spaltenüberschriften und Darstellungsvarianten. |