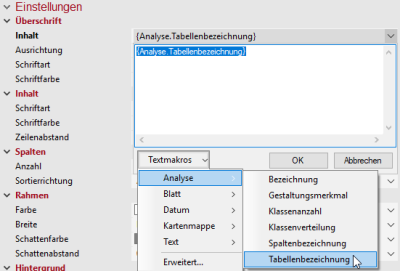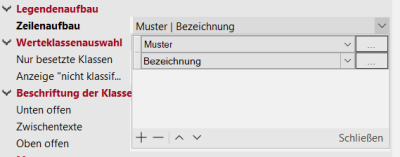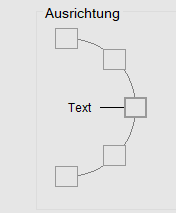Legenden im Steuerungsfenster
Obwohl die Hauptaussage einer thematischen Karte im Wesentlichen auch ohne Legende verständlich sein sollte, ist es zu empfehlen, die Karte durch Legenden und Erläuterungen (Überschrift, Verfasser, Datum etc.) zu vervollständigen. In der heutigen Zeit unterscheiden wir ob die Karten für den digitalen Gebrauch oder für den Print gedacht ist. Für alle Printkarten sollten die Legenden mit auf der Karte enthalten sein und daher auf die Karte eingefügt werden. Werden die Karten nur digital genutzt, so kann man auf die Legenden auf der Karte verzichten und nutzt die Legenden in den Steuerungsfenstern.
Einfügen und löschen einer Legende im Steuerungsfenster
Legenden im Steuerungsfenster werden standardmäßig automatisch eingefügt. Dabei versucht easymap automatisch ein sinnvollen Legendentyp und ein sinnvolles Legendenlayout zu wählen. Für jede Analyse wird automatisch eine Legende eingefügt. Sollten Sie mehrere Merkmale für Ihre Analyse verwenden und möchten diese alle darstellen, fügen Sie eine neue Legende im Steuerungsfenster Inhalt oder Steuerungsfenster Analysen ein.
Dazu wählen Sie entsprechende Analyse aus, rufen das Kontextmenü auf und wählen den Punkt Legende einfügen > Steuerungsfenster aus. Sie erhalten eine neue Legende in der Ansicht. Jetzt können Sie nachträglich noch die passenden Einstellungen für Legendentyp und -layout vornehmen.
Sollten Sie eine Legende aus den Steuerungsfenstern wieder entfernen wollen, wählen Sie in dem Kontextmenü der Legende die option löschen aus.
Die Befehle des Kontextmenüs
Neben den Eigenschaften einer speziellen Legende, können die Legenden allgemein im Steuerungsfenster Inhalt bearbeitet werden. Dieses bietet einige Aktionen an, die auf den Legenden ausgeführt werden können.
| Sichtbar |
Zeigt an, ob das Objekt sichtbar ist und erlaubt das Umschalten der Sichtbarkeit. |
| Zeichenreihenfolge |
Hier können Sie das markierte Element in der Zeichenreihenfolge verändern. Eine andere Möglichkeit ist, das markierte Element per Drag&Drop innerhalb der Inhaltsansicht zu verschieben. |
| Legendentyp |
Wählen Sie hier das Merkmal, welches in der Legende dargestellt werden soll. easymap versucht automatisch den sinnvollsten Legendentyp auszuwählen. Sie können wählen zwischen folgenden Typen:
Je nach Analyseart stehen Ihnen nicht alle Legendentypen zur Auswahl. |
| Legendenlayout |
Stellen Sie hier ein, in welcher Form Ihre Legende dargestellt werden soll. easymap versucht automatisch das sinnvollste Legendenlayout auszuwählen. Sie können wählen zwischen folgenden Layouts:
Je nach Analyseart stehen Ihnen nicht alle Legendenlayouts zur Auswahl. |
| Kopieren |
Kopiert das Objekt (ggfs. mit allen Unterobjekten) in die Zwischenablage, um es an anderer Stelle einzufügen. Das Objekt kann in anderen Anwendungen als Grafik eingefügt werden, oder in easymap über den Befehl Einfügen als Kopie dieses Objekts eingefügt werden. |
| Einfügen |
Fügt den Inhalt der Zwischenablage in dieses Objekt als Unterobjekt ein. |
| Löschen | Löscht das markierte Element. (Siehe auch: Objekte löschen) |
| Eigenschaften... |
Öffnet einen Eigenschaftsdialog, in dem Sie die Eigenschaften des gewählten Objekts editieren können. Wenn mehrere Objekte markiert sind, können viele Eigenschaften auch gleichzeitig für diese Objekte geändert werden. |
Eigenschaften der Legende
| Überschrift | |
| Inhalt |
Überschrift der Legende, Tabelle oder Einzeldiagramms oder des darzustellen Textes in der Karte. In der Regel wird der Wortlaut über ein Textmakro ausgegeben (Textmakros erkennen Sie an geschweiften Klammern). Bei Analysen setzt sich der Wortlaut der Legende aus dem Bezeichnung der verwendeten Spalte für die Auswertung zusammen. Sie können für die Überschrift weitere Textmakros verwenden. Zum Beispiel können Sie über ein Textmakro erzwingen, dass die Bezeichnung der Analyse oder der Namen der verwendeten Tabelle angezeigt wird. Dafür klappen Sie das Textfeld neben der Einstellung Überschrift auf und klicken auf Textmakros > Analyse und wählen dann Bezeichnung oder Tabellenbezeichnung aus. Mehr Informationen zu den einzelnen Ausdruckskategorien von Textmakros finden Sie hier. |
| Spalten | |
| Sortierrichtung |
Sortierrichtung der Spalten – auf- oder absteigend. |
Je nachdem welche Darstellungsform Sie für die Legende auswählen, haben Sie deutlich unterschiedliche Einstellungsmöglichkeiten Ihrer Legende. Im Folgenden finden Sie für jedes Legendenlayouts die entsprechenden Eingenschaften.
Analysen können Sie unterschiedlich auswerten. Je nach Einstellungsart, haben Sie für die Legenden auch verschiedene Einstellungsmöglichkeiten.
| Legendenaufbau | |
| Zeilenaufbau |
Hier haben Sie die Möglichkeit genau einzustellen, welche Angaben Sie in Ihrer Legende darstellen möchten. Die Eigenschaft "Zeilenaufbau" kann bei Legenden mit Tabellenlayout dazu verwendet werden, sehr flexible Tabellengestaltungen vorzunehmen. Um Änderungen an den Einstellungen vorzunehmen, öffnen Sie das Dropdownmenü. Stellen Sie in der Tabelle die Attribute ein, die Sie in der Legende dargestellt haben möchten. Über die Schaltflächen + und – können Sie neue Attribute hinzu- oder hinwegfügen. Mit den Pfeilen nach oben und nach unten, können Sie markierte Attribute eine Ebene nach oben bzw. nach unten setzten. Dabei steht jeder Eintrag in der Aufklappliste für eine Spalte in der Tabelle. Vordefinierte Attribute sind folgende:
Über die Option Schließen, beenden Sie die Auswahl des Legendenaufbaus. Jedes dieser Attribute kann über […] manuell angepasst werden. Weitere Informationen finden Sie dazu hier: |
| Werteklassen | |
| Nur besetzte Klassen |
Mit Nur besetzte Klassen erreicht man eine Auflistung in der Legende von Klassen (Farben, Werte und Symbole), die tatsächlich in der Karte vorkommen. |
| Anzeige "nicht klassifizierte" |
Jede Klassifizierung enthält zusätzlich eine Restwerteklasse, in die diejenigen Werte einsortiert werden, die in keine andere Werteklasse fallen. Mit dieser Option legen Sie fest, wie diese Restwerteklasse angezeigt werden soll. Die nicht klassifizierten Fälle können in der Legende als erste Klasse, als letzte Klasse oder gar nicht angezeigt werden. Die Optionen „als erste Klasse“ und „als letzte Klasse“ sind mit der Sortierreihenfolge (Reiter Einstellungen) verknüpft. Werden die nicht klassifizierten Fälle bei aufsteigender Sortierreihenfolge als erste Klasse angezeigt, erscheinen Sie in der Legende oben. Werden die nicht klassifizierten Fälle bei absteigender Sortierreihenfolge als erste Klasse angezeigt, erscheinen Sie in der Legende unten. Werden die nicht klassifizierten Fälle bei aufsteigender Sortierreihenfolge als letzte Klasse angezeigt, erscheinen Sie in der Legende unten. Werden die nicht klassifizierten Fälle bei absteigender Sortierreihenfolge als letzte Klasse angezeigt, erscheinen Sie in der Legende oben. Hinweis: Diese Einstellung hat keine Auswirkung, wenn das zugehörige Darstellungsmerkmal nicht datengesteuert ist. |
| Beschriftung der Klassengrenzen | |
| Unten offen |
Beschreibungstext für die Klassengrenzen (Wert liegt unterhalb) – Standardtext: unter |
| Zwischentext |
Beschreibungstext für die Klassengrenzen (Werte zwischen Anfangs und Endwert einer Klasse) – Standardtext: bis unter |
| Oben offen |
Beschreibungstext für die Klassengrenzen (Wert liegt oberhalb) – Standardtext: und mehr |
| Muster | |
| Analysedarstellung verwenden |
Stellen Sie hier ein, ob Sie die Darstellung aus der Analyse übernehmen möchten. Dies jedoch nur möglich, wenn Sie nur eine Farbe/Größe/Form verwenden für dieses Merkmal. Standardmäßig steht dieser Wert auf nein. |
| Form |
Hier können Sie die Form der dargestellten Symbole ändern. Die Eigenschaft steht nicht bei Formlegenden oder kombinierten Legenden zur Verfügung. Hier ergibt sich die Symbolform aus der Analyse. Hinweis: Die Symbolform kann auch bei Farb- oder Größenlegenden nicht in allen Fällen geändert werden, wenn sie auf einheitlichen Analysen basieren bzw. auf differenzierten Analysen mit einheitlicher Farbe. In diesen Fällen wird die Einstellung Symbolform ebenfalls nicht angeboten und stattdessen die Symbolform aus der Analyse bezogen. |
| Füllung |
Hier können Sie die Farbe der dargestellten Symbole ändern. Die Eigenschaft steht nicht bei Farblegenden oder kombinierten Legenden zur Verfügung. Hier ergibt sich die Symbolfüllung aus der Analyse. Hinweis: Die Symbolfüllung kann auch bei Symbol- oder Größenlegenden nicht in allen Fällen geändert werden, wenn sie auf einheitlichen Analysen basieren bzw. auf differenzierten Analysen mit einheitlicher Farbe. In diesen Fällen wird die Einstellung Symbolfüllung ebenfalls nicht angeboten und stattdessen die Symbolfüllung aus der Analyse bezogen. |
| Legendenaufbau | |
| Zeilenaufbau |
Hier haben Sie die Möglichkeit genau einzustellen, welche Angaben Sie in Ihrer Legende darstellen möchten. Die Eigenschaft "Zeilenaufbau" kann bei Legenden mit Tabellenlayout dazu verwendet werden, sehr flexible Tabellengestaltungen vorzunehmen. Um Änderungen an den Einstellungen vorzunehmen, öffnen Sie das Dropdownmenü. Stellen Sie in der Tabelle die Attribute ein, die Sie in der Legende dargestellt haben möchten. Über die Schaltflächen + und – können Sie neue Attribute hinzu- oder hinwegfügen. Mit den Pfeilen nach oben und nach unten, können Sie markierte Attribute eine Ebene nach oben bzw. nach unten setzten. Dabei steht jeder Eintrag in der Aufklappliste für eine Spalte in der Tabelle. Vordefinierte Attribute sind folgende:
Über die Option Schließen, beenden Sie die Auswahl des Legendenaufbaus. Jedes dieser Attribute kann über […] manuell angepasst werden. Weitere Informationen finden Sie dazu hier: |
| Muster | |
| Analysedarstellung verwenden |
Stellen Sie hier ein, ob Sie die Darstellung aus der Analyse übernehmen möchten. Dies jedoch nur möglich, wenn Sie nur eine Farbe/Größe/Form verwenden für dieses Merkmal. Standardmäßig steht dieser Wert auf nein. |
| Form |
Hier können Sie die Form der dargestellten Symbole ändern. Die Eigenschaft steht nicht bei Formlegenden oder kombinierten Legenden zur Verfügung. Hier ergibt sich die Symbolform aus der Analyse. Hinweis: Die Symbolform kann auch bei Farb- oder Größenlegenden nicht in allen Fällen geändert werden, wenn sie auf einheitlichen Analysen basieren bzw. auf differenzierten Analysen mit einheitlicher Farbe. In diesen Fällen wird die Einstellung Symbolform ebenfalls nicht angeboten und stattdessen die Symbolform aus der Analyse bezogen. |
| Füllung | Hier können Sie die Farbe der dargestellten Symbole ändern.Die Eigenschaft steht nicht bei Farblegenden oder kombinierten Legenden zur Verfügung. Hier ergibt sich die Symbolfüllung aus der Analyse.Die Symbolfüllung kann auch bei Symbol- oder Größenlegenden nicht in allen Fällen geändert werden, wenn sie auf einheitlichen Analysen basieren bzw. auf differenzierten Analysen mit einheitlicher Farbe. In diesen Fällen wird die Einstellung Symbolfüllung ebenfalls nicht angeboten und stattdessen die Symbolfüllung aus der Analyse bezogen. |
| Beispielwerte | |
| Auswahl |
Automatisch: EasyMap wählt dynamisch anhand der Datenlage 3 Beispielwerte aus Benutzerdefiniert: Sie geben 3 Werte vor, zu denen ein Beispieldiagramm in der Legende gezeichnet werden soll. |
| Berechnung |
(nur bei Auswahl=Automatisch) Minimum, Durchschnitt, Maximum: Als Beispielwerte wählt EasyMap den kleinsten, durchschnittlichen und größten Werte, der noch zu einem sichtbaren Diagramm führt, aus. Äquidistant (0…Maximum): Der größte vorkommenden Wert sowie 1/3 und 2/3 dieses Wertes werden als Beispielwert verwendet. |
| Glätten |
(nur bei Auswahl=Automatisch) Nein: Die berechneten Beispielwerte werden als exakt berechneter Wert verwendet Ja: Die berechneten Beispielwerte werden auf glatte Werte gerundet |
| Beschriftung |
Werte: EasyMap nimmt die Werte, die bei den Beispielwerten - Auswahl festgelegt wurden Benutzerdefinierte Beschriftung: Sie können auch von den Werten abweichende Beschriftungen vergeben - z.B. Wenig, mittel, viel. |
Analysen können Sie unterschiedlich auswerten. Je nach Einstellungsart, haben Sie für die Legenden auch verschiedene Einstellungsmöglichkeiten.
| Beschriftung | |
| Spaltenbezeichnungen |
|
| Farbfelder |
Hier können Sie Einstellen, was Sie in den einzeln Farbfeldern in der Farbbalkenlegende darstellen möchten. Der Default ist zunächst auf (leer) eingestellt. Sie haben im Dropdownmenü eine Auswahl von Textattributen, welche Sie anzeigen lassen können. Zudem haben Sie die Möglichkeit über Erweitert eigenständig einen Aufbau zu gestalten. |
| Klassenbezeichnung |
Bei der Auswahl Anzeigen werden die in der Analyse verwendeten Klassenbezeichnungen zu der Legende eingetragen. |
| Klassengrenzen |
Bei der Auswahl Anzeigen werden die in der Analyse eingestellten Klassengrenzen (von … und bis unter…) in der Legende angezeigt. |
| Nur besetzte Klassen |
Mit Nur besetzte Klassen erreicht man eine Auflistung in der Legende von Klassen (Farben, Werte und Symbole), die tatsächlich in der Karte vorkommen. |
| Mustertableu | |
| Größenberechnung |
|
| Füllung |
Hier können Sie die Farbe der dargestellten Symbole ändern. Die Eigenschaft steht nicht bei Farblegenden oder kombinierten Legenden zur Verfügung. Hier ergibt sich die Symbolfüllung aus der Analyse. Hinweis: Die Symbolfüllung kann auch bei Symbol- oder Größenlegenden nicht in allen Fällen geändert werden, wenn sie auf einheitlichen Analysen basieren bzw. auf differenzierten Analysen mit einheitlicher Farbe. In diesen Fällen wird die Einstellung Symbolfüllung ebenfalls nicht angeboten und stattdessen die Symbolfüllung aus der Analyse bezogen. |
| Muster | |
| Analysedarstellung verwenden |
Stellen Sie hier ein, ob Sie die Darstellung aus der Analyse übernehmen möchten. Dies jedoch nur möglich, wenn Sie nur eine Farbe/Größe/Form verwenden für dieses Merkmal. Standardmäßig steht dieser Wert auf nein. |
| Breite |
Stellen Sie hier ein, wie Breit die Farbfelder in der Legender dargestellt werden sollen. Sie können im Dropdownmenü über den Regler die Größe einstellen oder Sie tippen Ihren Wert in das Feld ein. Die Werte beziehen sich auf die Schriftgröße, d.h. 200% bedeutet, dass das Kästchen etwa doppelt so groß ist wie die Schriftart. Die Kästchen sind jedoch immer mindestens so groß, dass ein darin angezeigter Text ganz hineinpasst. Somit kann es passieren, das eine Breitenänderung keinen Effekt hat, weil ohnehin die Textlänge die Breite bestimmt. |
| Höhe |
Stellen Sie hier ein, wie Hoch die Farbfelder in der Legender dargestellt werden sollen. Sie können im Dropdownmenü über den Regler die Größe einstellen oder Sie tippen Ihren Wert in das Feld ein. Die Werte beziehen sich auf die Schriftgröße, d.h. 200% bedeutet, dass das Kästchen etwa doppelt so groß ist wie die Schriftart. |
| Füllung |
Hier können Sie die Farbe der dargestellten Symbole ändern. Die Eigenschaft steht nicht bei Farblegenden oder kombinierten Legenden zur Verfügung. Hier ergibt sich die Symbolfüllung aus der Analyse. Hinweis: Die Symbolfüllung kann auch bei Symbol- oder Größenlegenden nicht in allen Fällen geändert werden, wenn sie auf einheitlichen Analysen basieren bzw. auf differenzierten Analysen mit einheitlicher Farbe. In diesen Fällen wird die Einstellung Symbolfüllung ebenfalls nicht angeboten und stattdessen die Symbolfüllung aus der Analyse bezogen. |
| Darstellung | |
| Orientierung |
Wählen Sie hier aus, wie Ihre Balken ausgerichtet werden soll. Sie haben die Auswahl zwischen Vertikal und Horizontal. |
| Beispielwerte | |
| Auswahl |
Automatisch: EasyMap wählt dynamisch anhand der Datenlage 3 Beispielwerte aus Benutzerdefiniert: Sie geben 3 Werte vor, zu denen ein Beispieldiagramm in der Legende gezeichnet werden soll. |
| Berechnung |
(nur bei Auswahl=Automatisch) Minimum, Durchschnitt, Maximum: Als Beispielwerte wählt EasyMap den kleinsten, durchschnittlichen und größten Werte, der noch zu einem sichtbaren Diagramm führt, aus. Äquidistant (0…Maximum): Der größte vorkommenden Wert sowie 1/3 und 2/3 dieses Wertes werden als Beispielwert verwendet. |
| Glätten |
(nur bei Auswahl=Automatisch) Nein: Die berechneten Beispielwerte werden als exakt berechneter Wert verwendet Ja: Die berechneten Beispielwerte werden auf glatte Werte gerundet |
| Beschriftung |
Werte: EasyMap nimmt die Werte, die bei den Beispielwerten - Auswahl festgelegt wurden Benutzerdefinierte Beschriftung: Sie können auch von den Werten abweichende Beschriftungen vergeben - z.B. Wenig, mittel, viel. |
| Farbbalken | |
| Breite |
Stellen Sie hier ein, wie Breit die Farbfelder in der Legender dargestellt werden sollen. Sie können im Dropdownmenü über den Regler die Größe einstellen oder Sie tippen Ihren Wert in das Feld ein. Die Werte beziehen sich auf die Schriftgröße, d.h. 200% bedeutet, dass das Kästchen etwa doppelt so groß ist wie die Schriftart. Die Kästchen sind jedoch immer mindestens so groß, dass ein darin angezeigter Text ganz hineinpasst. Somit kann es passieren, das eine Breitenänderung keinen Effekt hat, weil ohnehin die Textlänge die Breite bestimmt. |
| Höhe |
Stellen Sie hier ein, wie Hoch die Farbfelder in der Legender dargestellt werden sollen. Sie können im Dropdownmenü über den Regler die Größe einstellen oder Sie tippen Ihren Wert in das Feld ein. Die Werte beziehen sich auf die Schriftgröße, d.h. 200% bedeutet, dass das Kästchen etwa doppelt so groß ist wie die Schriftart. |
| Balken | |
| Orientierung |
Wählen Sie hier aus, wie Ihre Balken ausgerichtet werden soll. Sie haben die Auswahl zwischen Vertikal und Horizontal. |
| Balkenbreite |
Stellen Sie hier ein, wie Breit die Farbfelder in der Legender dargestellt werden sollen. Sie können im Dropdownmenü über den Regler die Größe einstellen oder Sie tippen Ihren Wert in das Feld ein. Die Werte beziehen sich auf die Schriftgröße, d.h. 200% bedeutet, dass das Kästchen etwa doppelt so groß ist wie die Schriftart. Die Kästchen sind jedoch immer mindestens so groß, dass ein darin angezeigter Text ganz hineinpasst. Somit kann es passieren, das eine Breitenänderung keinen Effekt hat, weil ohnehin die Textlänge die Breite bestimmt. |
| Balkenabstand |
Tragen Sie hier ein, ob die Balken mit einem Abstand dargestellt werden sollen. |
| Balkenfüllung | Hinweis: nur bei Formlegenden. |
| Symbolmuster |
Wählen Sie hier aus, wo Sie das Symbol innerhalb des Histogrammbalkens darstellen möchten. Zur Auswahl stehen Ihnen:
Hinweis: Bitte beachten Sie, dass diese Auswahl Ihnen nur bei einer Formlegende zur Auswahl steht.
|
| Achsenskalierung | |
| Beschriftungsintervall |
Tragen Sie hier das Intervall für das Histogramm ein. Je kleiner die Zahl, desto genauer und detaillierter wird die Darstellung des Histogramms. |
| Anzeigebereich |
|
| Linienabstand |
Tragen Sie hier ein, wie weit die Skalierung der Achse auseinander stehen sollen. |
| Werteklassenauswahl | |
| Anzeige "nicht klassifizierte" |
Jede Klassifizierung enthält zusätzlich eine Restwerteklasse, in die diejenigen Werte einsortiert werden, die in keine andere Werteklasse fallen. Mit dieser Option legen Sie fest, wie diese Restwerteklasse angezeigt werden soll. Die nicht klassifizierten Fälle können in der Legende als erste Klasse, als letzte Klasse oder gar nicht angezeigt werden. Die Optionen „als erste Klasse“ und „als letzte Klasse“ sind mit der Sortierreihenfolge (Reiter Einstellungen) verknüpft. Werden die nicht klassifizierten Fälle bei aufsteigender Sortierreihenfolge als erste Klasse angezeigt, erscheinen Sie in der Legende oben. Werden die nicht klassifizierten Fälle bei absteigender Sortierreihenfolge als erste Klasse angezeigt, erscheinen Sie in der Legende unten. Werden die nicht klassifizierten Fälle bei aufsteigender Sortierreihenfolge als letzte Klasse angezeigt, erscheinen Sie in der Legende unten. Werden die nicht klassifizierten Fälle bei absteigender Sortierreihenfolge als letzte Klasse angezeigt, erscheinen Sie in der Legende oben. Hinweis: Diese Einstellung hat keine Auswirkung, wenn das zugehörige Darstellungsmerkmal nicht datengesteuert ist. |
| Beschriftung | |
| Beschriftung oberhalb |
Stellen Sie hier ein, welche Attribute Sie oberhalb der Histogrammbalken dargestellt bekommen möchten. Wählen Sie dazu im Dropdownmenü das enstprechende Attribut aus. |
| Beschriftungswinkel oberhalb |
Stellen Sie hier ein, in welchem Winkel Sie den Text darstellen möchten. Markieren Sie einfach die entsprechende Richtung in dem Dropdownmenü aus |
| Beschriftung unterhalb |
Stellen Sie hier ein, welche Attribute Sie unterhalb der Histogrammbalken dargestellt bekommen möchten. Wählen Sie dazu im Dropdownmenü das enstprechende Attribut aus. |
| Beschriftungswinkel unterhalb |
Stellen Sie hier ein, in welchem Winkel Sie den Text darstellen möchten. Markieren Sie einfach die entsprechende Richtung in dem Dropdownmenü aus |
Analysen können Sie unterschiedlich auswerten. Je nach Einstellungsart, haben Sie für die Legenden auch verschiedene Einstellungsmöglichkeiten.
| Darstellung | |
| Null-Linie beschriften |
|
| Einheit angeben |
|
| Symboldarstellung | |
| Füllung |
Hier können Sie die Farbe der dargestellten Symbole ändern. Die Eigenschaft steht nicht bei Farblegenden oder kombinierten Legenden zur Verfügung. Hier ergibt sich die Symbolfüllung aus der Analyse. Hinweis: Die Symbolfüllung kann auch bei Symbol- oder Größenlegenden nicht in allen Fällen geändert werden, wenn sie auf einheitlichen Analysen basieren bzw. auf differenzierten Analysen mit einheitlicher Farbe. In diesen Fällen wird die Einstellung Symbolfüllung ebenfalls nicht angeboten und stattdessen die Symbolfüllung aus der Analyse bezogen. |
| Darstellung | |
| Null-Linie beschriften |
|
| Einheit angeben |
|
| Symboldarstellung | |
| Füllung |
Hier können Sie die Farbe der dargestellten Symbole ändern. Die Eigenschaft steht nicht bei Farblegenden oder kombinierten Legenden zur Verfügung. Hier ergibt sich die Symbolfüllung aus der Analyse. Hinweis: Die Symbolfüllung kann auch bei Symbol- oder Größenlegenden nicht in allen Fällen geändert werden, wenn sie auf einheitlichen Analysen basieren bzw. auf differenzierten Analysen mit einheitlicher Farbe. In diesen Fällen wird die Einstellung Symbolfüllung ebenfalls nicht angeboten und stattdessen die Symbolfüllung aus der Analyse bezogen. |
| Beispielwerte | |
| Auswahl |
Automatisch: EasyMap wählt dynamisch anhand der Datenlage 3 Beispielwerte aus Benutzerdefiniert: Sie geben 3 Werte vor, zu denen ein Beispieldiagramm in der Legende gezeichnet werden soll. |
| Berechnung |
(nur bei Auswahl=Automatisch) Minimum, Durchschnitt, Maximum: Als Beispielwerte wählt EasyMap den kleinsten, durchschnittlichen und größten Werte, der noch zu einem sichtbaren Diagramm führt, aus. Äquidistant (0…Maximum): Der größte vorkommenden Wert sowie 1/3 und 2/3 dieses Wertes werden als Beispielwert verwendet. |
| Glätten |
(nur bei Auswahl=Automatisch) Nein: Die berechneten Beispielwerte werden als exakt berechneter Wert verwendet Ja: Die berechneten Beispielwerte werden auf glatte Werte gerundet |