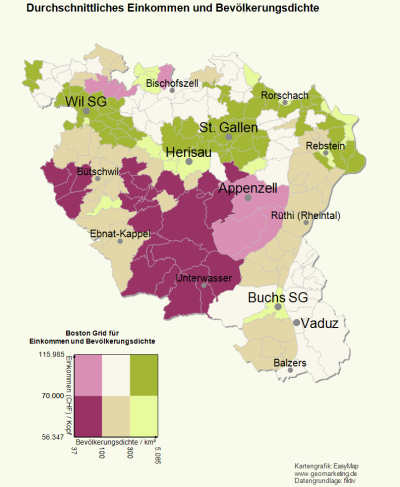Boston Grid
Mit der Analyse Boston Grid bietet easymap die Möglichkeit, die Flächen der Gebiete in der Karte in Abhängigkeit von zwei Datenspalten zu färben. Damit ist die Darstellung der Korrelation bivariater Verteilungen möglich. Diese Darstellungsform wird gelegentlich auch als Portfolio bzw. Regional-Portfolio bezeichnet. Sie wird besonders gerne benutzt, um Potenzial und Ausschöpfung einander gegenüber zu stellen.
Anlegen einer neuen Analyse
Fügen Sie eine Boston Grid-Analyse über das Steuerungsfenster Daten ein. Wählen Sie dazu die passende Tabellenspalte aus und ziehen diese per Drag&Drop auf die Karte. Wählen Sie das Icon für Boston Grid und die passende Zuordnung der Ebene aus.
Hinweis: Sie können Ihre Analyse ebenfalls über die Menüleiste Analysieren einfügen. Sie erhalten eine Analyse ohne vordefinierte Einstellungen und Werteklassen.
- Was sagt Ihnen das Zuordnungsergebnis?
- Möchten Sie Ihre Daten über geografische Koordinaten in der Karte platzieren? So geht die Die Datengrundlage für eine Analyse.
- Über die Schaltfläche Erweitert können Sie festlegen, ob die Analyse eine bestehende Inseldarstellung bei der Berechnung von Klassifizierungen berücksichtigen soll - mehr zum Analysebezug.
Eigenschaften der Boston Grid-Flächenfärbung bestimmen
Mit Eigenschaften sind hier alle Einstellungen zur Berechnung und Darstellung der Analyse gemeint. Sie können bestimmte Spalten der zuvor festgelegten Tabelle auswählen, um bestimmte Aspekte der Darstellung (z.B. die Farbe) zu steuern. In diesen Einstellungsdialog gelangen Sie auch, wenn Sie bestehende Analysen bearbeiten möchten.
Im Gegensatz zu anderen Analysen verwendet die Boston Grid Darstellung zwei Klassifizierungen (X-Achse, Y-Achse). Standardmäßig sind für die jeweilige Achse ausgewählten Datenspalten zwei Werteklassen voreingestellt - eine Klasse enthält die unterdurchschnittlichen Daten, die andere Werteklasse die überdurchschnittlichen Daten (Klassifizierung: Durchschnitt). Durch die Kombination der Werteklassen der einzelnen Datenspalten ergibt sich ein Werteklassenraster, das von easymap in einem X/Y-Diagramm - unter Boston Grid Tableau - dargestellt wird. Jeder Werteklassenkombination ordnen Sie abschließend eine Farbe zu.
- Wählen Sie zunächst die zwei zu analysierenden Datenspalten unter X-Achse und Y-Achse aus. Sie möchten Potenzial und Umsatz einander gegenüberstellen und wählen somit die Datenspalte "Potenzial" für die X-Achse und die Datenspalte "Umsatz" für die Y-Achse. Für jede Datenspalte legen Sie anschließend separat die Werteklassen fest.
- Bei einer gebietsbezogenen Analyse können Sie zusätzlich eine Aggregation der Daten der ausgewählten Spalte bestimmen. Diese gibt die Regel vor, wie Daten zusammengefasst werden, falls mehrere Daten zu einem Gebiet vorliegen.
-
Die Option Format ist nur bei gebietsbezogenen Analysen vorhanden. Normalerweise wird die Formatierung der ausgewählten Datenspalte auch für das Analyseergebnis übernommen, bei standortbezogenen Analysen ist dies auch immer der Fall. Bei bestimmten Aggregationsverfahren (z.B. Anzahl Werte) kann diese Formatierung jedoch nicht sinnvoll übernommen werden. Sie können hier eine neue Formatierung festlegen, die z.B. in Legenden zu dieser Analyse verwendet wird.
- Unter Statistik können Sie statistische Informationen (z.B. Anzahl Datensätze, Min., Max.) zur gewählten Datenspalte anzeigen lassen - klicken Sie dafür auf die Schaltfläche im Feld neben Statistik.
- Geben Sie im mittleren Bereich Werteklassen, die Anzahl an Klassen und die Methode der automatischen Klassifizierung an oder stellen Sie hier auf benutzerdefiniert um, um eigene Klassen zu editieren. Außerdem können Sie neben Analysebereich ein Intervall vorgeben, innerhalb dessen die Werte berücksichtigt werden sollen. Werte außerhalb des Intervalls fallen immer in die Restklasse „nicht klassifiziert“.
- Im unteren Bereich können Sie dann die Einzelheiten (Werteklassenliste) der Analyse bestimmen. Hier stehen Ihnen verschiedene Befehle zur Verfügung, um Werteklassen zu bearbeiten.
- Die Klassengrenzen können durch Doppelklick in die jeweilige Zelle geändert werden.
- Weitere Informationen zur Bearbeitung von Werteklassen erhalten Sie hier.
Hinweis: Durch eine Sortierung nach der Bezeichnung der Werteklasse kann eine bestimmte Reihenfolge in der Legende erzwungen werden!
Unter Boston Grid Tableau können Sie in einem X/Y-Diagramm die momentan eingestellten Werteklassenkombinationen mit dem jeweiligen Wertebereich und der jeweiligen Farbe sehen. Die Farben lassen sich bei der Option Farbberechnung entweder selbst zusammensetzen oder über eine vordefinierte Farbmatrix einstellen.
Farben zusammensetzen
Sie können hier festlegen, dass einer der beiden Klassifizierungen der X-Achse und Y-Achse den Farbton, die andere die Sättigung (Farbintensität) bestimmt. Sie können die Farben direkt über Doppelklick in das Tableau ändern oder einen Farbverlauf über die Schaltfläche Farben > Farbverlauf… einstellen. Auch hier erlaubt easymap die ausgewählten Farben abzuspeichern und bei Bedarf wieder abzurufen (Schaltfläche Laden...). Über die Laden-Schaltfläche erhalten Sie außerdem eine Auswahl an mitgelieferten Farbpaletten.
Die Schaltfläche Sättigungsverlauf... dient zur Einstellung der Sättigungsintensität sowie des Verlaufs von dunkel nach hell bzw. hell nach dunkel, ausgehend vom Koordinatenursprung.
Vordefinierte Farbmatrix
Sie haben hier die Möglichkeit, Farben zu laden oder zu speichern. Dies sind diejenigen Farben, die Sie in der abgebildeten Tableau-Grafik sehen können.
Hinweis: Vermeiden Sie bunt gemischte Farben. easymap bietet Ihnen die Möglichkeit, auf Standardfarben zurückzugreifen (Schaltfläche Standardfarben wiederherstellen), die eine gut interpretierbare Darstellung ermöglichen.
Die Details der Analyse bestimmen
In den Details legen Sie sonstige (nicht-datenabhängige) Eigenschaften der Analyse fest.
| Sichtbarkeit | |
| Generell |
Hier können Sie die Sichtbarkeit von Objekten und Elementen steuern. |
| Maßstabsbereich |
Hier können Sie einstellen, ob das gewählte Objekt bzw. die Ebene bei jedem Maßstab sichtbar sein soll. Oder Sie geben hier den Maßstab bzw. die Zoomlevel an, in dem das Objekt bzw. die Ebene sichtbar ist. |
| In Reports |
In Reports gibt es die Möglichkeit, die Umgebung nur teilweise zu zeigen. Über diese Eigenschaft können Sie festlegen, ob die Ebene in diesem Fall auch außerhalb der Reportfläche sichtbar ist. |
| Wechselseitige Sichtbarkeitsgruppe |
Stellen Sie hier eine Gruppe für eine wechselseitige Sichtbarkeit ein. Soll das Element mit anderen Elementen gleich sichtbar geschaltet werden, müssen Sie die gleiche Bezeichnung für die Sichtbarkeitsgruppe verwenden. |
| Gleichzeitige Sichtbarkeitsgruppe |
Stellen Sie hier eine Gruppe für eine gleichzeitige Sichtbarkeit ein. Soll das Element mit anderen Elementen wechselseitig sichtbar geschaltet werden, müssen Sie die gleiche Bezeichnung für die Sichtbarkeitsgruppe verwenden. |
| Allgemein | |
| Art der Färbung | Hier können Sie auswählen, ob die Farbe der Gebiete vollflächig oder nur als Randfarbe erscheinen soll. Mit dieser Option sind aufgelockerte Karten möglich, die neben der Analyse der Flächenfärbung auch eine weitere Auswertung erlauben, ohne dass die Karte überladen wirkt und nicht wirklich lesbar wird. |
| Kommentar | Tragen Sie hier einen Kommentar für die Anzeige der Kartenmappe im easymap explorer ein. Der Kommentar wird außerdem in easymap als Tooltip im Steuerungsfenster Inhalt angezeigt. |
Tooltips für die Analyse erstellen
Bei Überfahren der eingefärbten Gebiete in der Karte können Sie sich kontextsensitive Informationen zu diesen anzeigen lassen.
Hinweis: Wie Sie Tooltips umsetzen erfahren Sie hier.