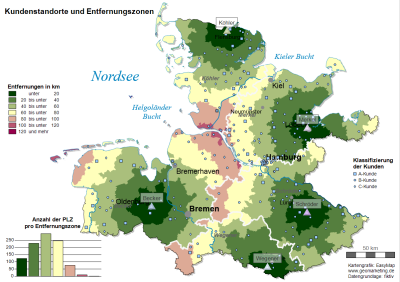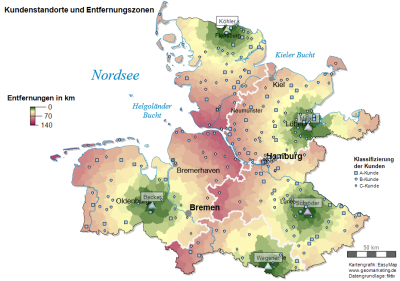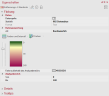Entfernungszonen
Mit der Analyse Entfernungszonen im Menü Gebietsorganisation können Sie Entfernungszonen rund um die Distriktstandorte berechnen und in der Karte darstellen. Dabei werden die Luftlinienentfernungen vom Standort des Distrikts zum Mittelpunkt aller Bausteine des Distrikts berechnet. Barrieren können dabei berücksichtigt werden.
Mit Hilfe der Entfernungszonen können Sie analysieren, wie gut Ihre Vertriebsstandorte innerhalb der Gebietsfläche platziert sind. Sie sehen auf den ersten Blick, ob die Standorte zentral in ihrem Gebiet liegen bzw. welche Teile der Gebiete weit vom Standort entfernt sind.
Nicht zugeordnete Gebiete, Distrikte ohne Standort und Standorte ohne Zuordnung zu einem Distrikt werden in der Analyse nicht berücksichtigt.
Hinweis: Diese Analyse ist nicht verfügbar, wenn es keine gebietsbezogenen Standorte oder keine Distrikte gibt.
Erstellen der Analyse Entfernungszonen
Die Analyse erreichen Sie über das Menü Gebietsorganisation > Analysen > Entfernungszonen. Zunächst werden Sie gefragt, auf welcher Ebene bzw. zu welchen Standorten die Entfernungszonen berechnet werden sollen.
Alternativ können Sie auch im Steuerungsfenster Gebietsorganisation im Kontextmenü der Gebiets- oder Standortebene unter Analysen die Entfernungszonen einfügen.
Auswahl der Datengrundlage
Im nächsten Schritt wählen Sie die passende Ebene und Zuordnung für die Analyse aus.
Klicken Sie danach auf Fertigstellen und easymap fügt Ihnen einen ersten Entwurf der Entfernungszonen in die Karte ein.
Eigenschaften bearbeiten
Unmittelbar nach dem Einfügen der Analyse öffnen sich die Eigenschaften auf der rechten Seite. Die Eigenschaften lassen sich jederzeit über das Steuerungsfenster Inhalt durch einen Doppelklick auf die Kartenebene Entfernungszonen wieder öffnen.
Bei dieser Analyse lässt sich, ähnlich der Analyse Flächenfärbung, die Datenspalte auswählen, die analysiert werden soll. Voreingestellt ist hier die Entfernung zum Standort. Unter Statistik finden Sie verschieden Kennziffern zur Entfernung. Die Zonen um den Standort lassen sich entweder klassifiziert in Werteklassen oder kontinuierlich mit zunehmender Entfernung zum Standort einfärben.
Klassifizierte Datenauswertung
Eine Bildung von Werteklassen bietet Ihnen zahlreiche Einstellungsmöglichkeiten. Neben der Anzahl an Werteklassen bzw. Zonen können Sie festlegen, wie die Grenzwerte der Werteklassen ermittelt werden sollen.
Geben Sie im mittleren Bereich Werteklassen, die Anzahl an Klassen und die Methode der automatischen Klassifizierung an oder stellen Sie hier auf benutzerdefiniert um, um eigene Klassen zu editieren. Außerdem können Sie neben Analysebereich ein Intervall vorgeben, innerhalb dessen die Werte berücksichtigt werden sollen. Werte außerhalb des Intervalls fallen immer in die Restklasse „nicht klassifiziert“.
- Im unteren Bereich können Sie dann die Einzelheiten (Werteklassenliste) der Analyse bestimmen. Hier stehen Ihnen verschiedene Befehle zur Verfügung, um Werteklassen und Farben zu bearbeiten.
- Die Gestaltungsmerkmale und Klassengrenzen können durch Doppelklick in die jeweilige Zelle bearbeitet werden. Zum Beispiel können Sie durch einen Doppelklick auf die Farbe zur jeweiligen Klasse, die Farbe individuell auswählen.
- weitere Informationen zur Bearbeitung von Werteklassen, Symbolen, Farben und Größen erhalten Sie hier.
Hinweis: Durch eine Sortierung nach der Bezeichnung der Werteklasse kann eine bestimmte Reihenfolge in der Legende erzwungen werden!
Kontinuierlich eingefärbte Entfernungszonen
Die Einstellung kontinuierlich in der Art der Datenauswertung bietet Ihnen den Komfort, ohne eine Angabe von Werteklassen, eine Flächenfärbung zu erhalten, die die Entfernung in einem stetigen Farbverlauf anzeigt.
Wie auch bei der Option klassifiziert können Sie hier den Analysebereich einschränken, einen Farbverlauf definieren oder auch die Farbe außerhalb des Analysebereichs einstellen.
Mit dem Schieberegler links neben dem Farbverlauf lässt sich der Farbverlauf verändern. Damit können die Farbbereiche über den gesamten Datenbereich vergrößert bzw. verringert werden.
Die Details der Analyse bestimmen
In den Details legen Sie sonstige (nicht-datenabhängige) Eigenschaften der Analyse fest.
| Sichtbarkeit | |
| Generell |
Hier können Sie die Sichtbarkeit von Objekten und Elementen steuern. |
| Maßstabsbereich |
Hier können Sie einstellen, ob das gewählte Objekt bzw. die Ebene bei jedem Maßstab sichtbar sein soll. Oder Sie geben hier den Maßstab bzw. die Zoomlevel an, in dem das Objekt bzw. die Ebene sichtbar ist. |
| In Reports |
In Reports gibt es die Möglichkeit, die Umgebung nur teilweise zu zeigen. Über diese Eigenschaft können Sie festlegen, ob die Ebene in diesem Fall auch außerhalb der Reportfläche sichtbar ist. |
| Wechselseitige Sichtbarkeitsgruppe |
Stellen Sie hier eine Gruppe für eine wechselseitige Sichtbarkeit ein. Soll das Element mit anderen Elementen gleich sichtbar geschaltet werden, müssen Sie die gleiche Bezeichnung für die Sichtbarkeitsgruppe verwenden. |
| Gleichzeitige Sichtbarkeitsgruppe |
Stellen Sie hier eine Gruppe für eine gleichzeitige Sichtbarkeit ein. Soll das Element mit anderen Elementen wechselseitig sichtbar geschaltet werden, müssen Sie die gleiche Bezeichnung für die Sichtbarkeitsgruppe verwenden. |
| Berechnung | |
| Entfernungs- berechnung |
Luftlinie: Die Optimierung erfolgt ausschließlich nach Luftlinienentfernung Schnellste Fahrtzeit (Pkw): Optimieren Sie Ihre Objekte nach der schnellsten Fahrtzeit. Berücksichtigt werden dafür die Werte eines Standards Pkw. Hinweis: Die verfügbaren Optionen ergeben sich aus der Lizenz, die Sie erworben haben. Diese Funktion steht nur zur Verfügung, wenn Sie die Erweiterung easymap office pro besitzen. Pro gezeichnetes Objekt werden Ihnen Credits von Ihrem Kontingent abgezogen. Je mehr Datensätze Ihre Tabelle enthält, je mehr Credits werden abgerechnet. Kürzeste Fahrtstrecke (Pkw): Ihre Objekte werden neu optimiert unter der Berücksichtigung der kürzesten Fahrtstrecke. Berücksichtigt werden dafür die Werte eines Standards Pkw. Hinweis: Die verfügbaren Optionen ergeben sich aus der Lizenz, die Sie erworben haben. Diese Funktion steht nur zur Verfügung, wenn Sie die Erweiterung easymap office pro besitzen. Pro gezeichnetes Objekt werden Ihnen Credits von Ihrem Kontingent abgezogen. Je mehr Datensätze Ihre Tabelle enthält, je mehr Credits werden abgerechnet. Geografische Barrieren (z.B. Gewässer, Gebirge, Staatsgrenzen) berücksichtigen: Mit dieser Einstellung werden natürliche und politische Barrieren wie Gewässer, Gebirge oder Staatsgrenzen bei der Erstellung der Distrikte berücksichtigt. Verwenden Sie diese Einstellung, um zu verhindern, dass sich Distrikte beidseits einer Meeresbucht o.ä. ausbreiten. Barrieren werden aus einer Barrieren-Kartengrundlage gelesen. |
| Allgemein | |
| Art der Färbung | Hier können Sie auswählen, ob die Farbe der Gebiete vollflächig oder nur als Randfarbe erscheinen soll. Mit dieser Option sind aufgelockerte Karten möglich, die neben der Analyse der Flächenfärbung auch eine weitere Auswertung erlauben, ohne dass die Karte überladen wirkt und nicht wirklich lesbar wird. |
| Breite der Randfärbung |
Stellen Sie hier die Breite für die Randfärbung in cm ein. |
| Kommentar | Tragen Sie hier einen Kommentar für die Anzeige der Kartenmappe im easymap explorer ein. Der Kommentar wird außerdem in easymap als Tooltip im Steuerungsfenster Inhalt angezeigt. |
| Schraffur - Darstellung der Entfernungszonen bei Mehrfachzuordnung. | |
| Art |
Hier wird Ihnen die Art der Schraffur zur Wahl angeboten. |
| Breite |
Stellen Sie hier die Schraffurbreite in pixeln ein. |
Tooltips für die Analyse erstellen
Bei Überfahren der eingefärbten Gebiete ein der Karte können Sie sich kontextsensitive Informationen zu diesen anzeigen lassen.
Hinweis: Wie Sie Tooltips umsetzen erfahren Sie hier.
Die Befehle des Kontextmenüs
Sie können durch Klick mit der rechten Maustaste auf die Analyse im Steuerungsfenster Inhalt dessen Kontextmenü aufrufen. Das Kontextmenü bietet Aktionen, die auf dieser Analyse ausgeführt werden können.
| Markierung übertragen auf |
Überträgt die aktuelle Markierung geografisch auf ein anderes Objekt. Details... |
| Sichtbar |
Zeigt an, ob das Objekt sichtbar ist und erlaubt das Umschalten der Sichtbarkeit. |
| Zeichenreihenfolge |
Hier können Sie das markierte Element in der Zeichenreihenfolge verändern. Eine andere Möglichkeit ist, das markierte Element per Drag&Drop innerhalb der Inhaltsansicht zu verschieben. |
| Datengrundlage... |
Zeigt Ihnen die Einstellungen der Daten der gewählten Analyse an. Über diesen Befehl können Sie später die Verbindung der Analyse mit den Daten ändern. Weitere Informationen finden Sie hier. |
| Ergebnistabelle anzeigen | Zeigt Ihnen die Ergebnisse der gewählten Analyse in einer Tabelle an. |
| Filter ignorieren |
Legt fest, ob ein Analysefilter berücksichtigt werden soll oder nicht. |
| Voreinstellungen wiederherstellen |
Macht sämtliche manuellen Änderungen an dieser Ebene rückgängig. |
| Inseldarstellung |
Sie können hier für die Analyse eine von der Karte abweichende Inseldarstellung festlegen. |
| Karte XY |
Hier finden Sie verschiedene Befehle zur Karte. |
| Kopieren |
Kopiert das Objekt (ggfs. mit allen Unterobjekten) in die Zwischenablage, um es an anderer Stelle einzufügen. Das Objekt kann in anderen Anwendungen als Grafik eingefügt werden, oder in easymap über den Befehl Einfügen als Kopie dieses Objekts eingefügt werden. |
| Einfügen |
Fügt den Inhalt der Zwischenablage in dieses Objekt als Unterobjekt ein. |
| Löschen | Löscht das markierte Element. (Siehe auch: Objekte löschen) |
|
Umbenennen |
Wechselt die Inhaltsansicht in einen Editiermodus, um dem Objekt eine neue Bezeichnung zu geben. (Dies kann auch durch einen Klick auf ein bereits markiertes Objekt erreicht werden) |
| Eigenschaften... |
Öffnet einen Eigenschaftsdialog, in dem Sie die Eigenschaften des gewählten Objekts editieren können. Wenn mehrere Objekte markiert sind, können viele Eigenschaften auch gleichzeitig für diese Objekte geändert werden. |