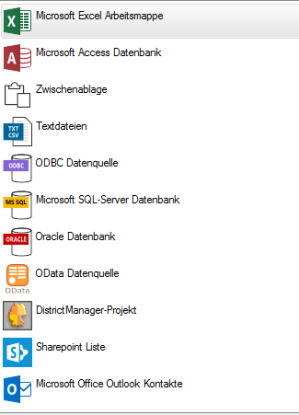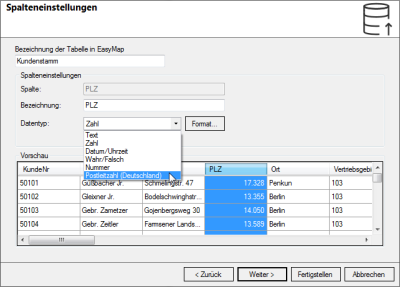Daten-Import- und Verknüpfungs-Assistent
Der Assistent zum importieren oder verknüpfen von Daten führt Sie in einzelnen Schritten von der Auswahl der Datenschnittstelle bis hin zur Format- und Spalteneinstellungen. Den Assistenten starten Sie über die das Menü Daten > importieren oder verknüpfen oder Sie betätigen die entsprechenden Symbolschaltflächen in der Symbolleiste.
Datenschnittstellen
easymap bietet Ihnen die folgenden Datenschnittstellen an:
- Installierte Daten
- Microsoft Excel Arbeitsmappe (XLSX, XLS)
- Microsoft Access Datenbank (MDB, ACCDB)
- Zwischenablage
- Textdateien (CSV, TXT)
- B2B Daten
- ODBC-Datenquelle
- Microsoft SQL-Server Datenbank
- Oracle-Datenbank
- OData Datenquelle
- DistrictManager-Projekt (DMP)
- Sharepoint Liste
- Microsoft Office Outlook Kontakte
Je nach Datenschnittstelle unterscheiden sich die nachfolgenden Schritte ein wenig voneinander. Zunächst werden Sie nach dem Pfad zur Datenquelle bzw. bei Datenbank-Schnittstellen nach Serveradressen oder Servicequellen gefragt.
Beim Excel-Import beispielsweise können Sie die Datei über den Windows-Explorer ansteuern. Anschließend können Sie das gewünschte Tabellenblatt oder auch einen benannten Bereich auswählen. Bei Access-Datenquellen können Sie neben den Tabellen auch Abfragen zugreifen.
Hinweis: Manche Schnittstellen werden Ihnen erst angezeigt, wenn diese Option verfügbar ist.
Hinweis: Sie haben ein Datenpaket erworben, aber es wird Ihnen nicht zum Import angeboten? Dann schauen Sie hier.
Hinweis: Alles zum Thema B2B Daten können Sie hier nachlesen.
Bestimmen Sie das Format der einzelnen Spalten (Spalteneinstellungen)
Dieser Schritt des Assistenten ist bei allen Datenschnittstellen gleich. Hier bestimmen Sie die Bezeichnungen und Spalteneinstellung für die Arbeit in easymap.
Bezeichnung der Tabelle in easymap: hier können Sie der Tabelle in easymap einen anderen Namen vergeben, als in der Datenquelle. Bitte beachten Sie, dass Tabellen nicht den gleiche Bezeichnung wie bereits importierte Tabellen erhalten dürfen.
Spalteneinstellungen
Die Spalteneinstellungen beziehen sich immer auf die Spalte, die unten im Bereich der Vorschau markiert ist. Sie können auch mehrere Spalten gleichzeitig markieren, um deren Einstellungen zu ändern.
- Falls Sie die Daten aus bestimmten Spalten nicht benötigen, markieren Sie die betreffenden Spalten und kreuzen Spalte nicht importieren an.
- Neben dem Begriff Spalte gibt easymap an, wie die markierte Spalte in der Datenquelle heißt. Unter Bezeichnung kann der Anwendende eintragen, wie die Spaltenüberschrift in easymap lauten soll.
- Der Datentyp ermöglicht Ihnen die einzelnen Spalten z.B. als Text oder Zahl zu definieren und damit z.B. Berechnungen (bei Zahlen) zu ermöglichen.
Hinweis: Der Datentyp kann nachträglich nicht mehr geändert werden.
|
Text |
Dieses Format dient dazu alle Spalten, die Texte enthalten zu importieren, z.B. Ortsnamen, Buchstaben-Zahlen-Kombinationen u.ä. |
| Zahl |
Nur die Spalten, welche als Zahl importiert werden, können zu Berechnungen herangezogen werden. Legen Sie hier auch noch die Ansicht der Spalte mit Zusatz (wie z.B. € oder %) Nachkommastellen fest. |
| Dieses Format dient dazu Spalten, welche Datums- oder Uhrzeitangaben enthalten, zu importieren. Über Format... können Sie auswählen, wie das Datum in Tabelle und Karte angezeigt wird. | |
|
Wahr/Falsch |
Wahrheitswert - Dient zur Anzeige, ob in der Zeile ein Wert enthalten ist oder nicht. |
|
Nummer |
Bei einer Nummernspalte können Sie beim Format die Länge der Nummer mit der Anzahl der Ziffern definieren. Spalten, welche als Nummer importiert werden, können nicht bei Berechnungen oder Analysen (z.B. gebietsbezogene Auswertung mit Kreissektordiagrammen) nicht benutzt werden oder sie werden erst gar nicht angeboten. |
|
Postleitzahl (Deutschland) |
Eine vordefinierte Nummer, welche die gewählte Spalte automatisch als Nummer mit 5 Ziffern anzeigt. Es wird bei 4-stelligen Ziffern in der gewählten Spalte die fehlende Ziffer als Null vorn erweitert. |
|
WGS84 Koordinate |
Eine vordefinierte Formatierung für geografische Koordinaten. |
Hinweis: Sie können in den Spalten mit dem Datentyp Zahl die Anzahl der Nachkommastellen festlegen, so dass die dargestellten Zahlen auf- oder abgerundet werden. Allerdings wird nur die Ansicht für die Darstellung in easymap angepasst und nicht der Wert an sich geändert! Ähnlich wie in Excel können Sie die Ansicht der Spalten mit mehr oder weniger Nachkommastellen regeln. Auch hier verändern Sie nicht die Werte, sondern nur die Ansicht der Zelle.
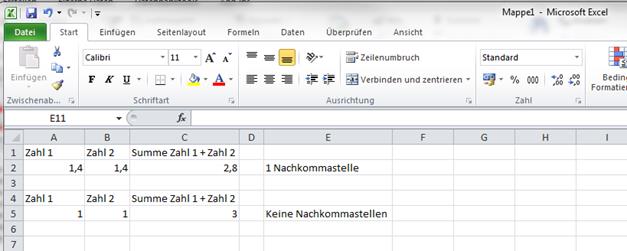
Primärschlüssel festlegen
Im letzten Schritt des Assistenten, können Sie eine Spalte aus Ihrem Datensatz als Primärschlüssel festlegen. Grundsätzlich ist jede Spalte als Primärschlüssel geeignet, die in jeder Zeile Werte enthält und in der keine Werte doppelt vorkommen.
Bei standortbezogenen Analysen können, die aus dieser Tabelle resultierenden Symbole und Diagramme verschoben werden und deren Eigenschaften (z.B. mit Originalposition anzeigen oder Beschriftung ) individuell angepasst werden.