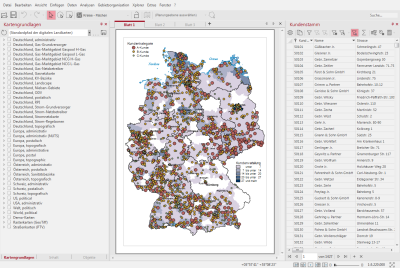Programmfenster
Das Programmfenster setzt sich aus dem Menü, einer Symbolleiste, den Steuerungsfenstern, Blättern und Kartenfenster sowie einem oder mehreren Datenfenstern zusammen.
Hauptmenü
Das Hauptmenü wird direkt unterhalb der Titelzeile angezeigt und enthält Befehle zum Öffnen der einzelnen Menüs. Mehr Informationen zu der Bedeutung der einzelnen Befehle und Funktionen erhalten Sie hier.
Das Menü Datei fasst alle Befehle zusammen, die sich auf die gesamte Kartenmappe beziehen. Außerdem enthält es Befehle, um die Kartenmappe weiterzuverarbeiten (Ausdruck, Exporte).
Im Menü ? finden Sie den Zugang zu unseren Video-Tutorials und die Beispielkartenmappen. Auch unseren Schnelleinstieg (Tutorial) finden Sie hier.
Symbolleiste
Die Symbolleiste unterhalb des Hauptmenüs bietet Symbolschaltflächen für die wichtigsten Befehle in easymap. Zeigt man mit der Maus auf ein Symbol, ohne darauf zu klicken, so zeigt easymap an, welcher Befehl dem Symbol zugeordnet ist. Weitere Schaltflächen lassen sich bei Bedarf hinzu schalten oder auch entfernen. Klicken Sie dafür mit der rechten Maustaste auf die Symbolleiste und wählen im Kontextmenü Anpassen....
Eine Liste aller Symbolschaltflächen und deren Bedeutung erhalten Sie hier.
Steuerungsfenster
Im Programmfenster befinden sich in der Standardansicht links die Steuerungsfenster. Die Steuerungsfenster erlauben einen schnellen Zugriff auf die einzelnen Funktionen. Der Anwendende kann die Steuerungsfenster mit den entsprechenden Befehlen im Menü Fenster öffnen. Zum Umschalten zwischen den verschiedenen Steuerungsfenstern klicken Sie auf die Reiter am unteren Rand der Steuerungsfenster.
Mehr Informationen zu den einzelnen Steuerungsfenstern erhalten Sie hier.
Kartenfenster
Im Kartenfenster in der Mitte bzw. rechts neben den Steuerungsfenstern werden die Blätter der easymap-Kartenmappe angezeigt. Eine neue Kartenmappe enthält ein leeres Blatt sowie die Möglichkeit (das Pluszeichen neben dem Blatt) weitere Blätter anzulegen.
Welche Inhalte ins Kartenfenster eingefügt werden können erfahren Sie hier.
Datenfenster
Tabellen in easymap:
- Nach dem Importieren oder Verknüpfen externer Daten sowie nach dem Erstellen einer Gebietsorganisation öffnet easymap zusätzlich ein Datenfenster. Darin werden die externen Daten angezeigt.
- Importierte Daten können hier auch geändert, gelöscht und ergänzt werden; bei verknüpften Daten ist deren Bearbeitung nicht in easymap, sondern nur an der Datenquelle möglich.
- Ansonsten bietet die Tabelle verschiedene Sortierungen und Filter sowie eine separate Summenzeile, die wahlweise sichtbar oder unsichtbar geschaltet werden kann.
Statusleiste
Die Statusleiste steht am unteren Rand des easymap-Bildschirms.
- Im linken Teil informiert sie über den Bearbeitungsfortschritt (insbes. bei umfangreichen, länger dauernden Operationen).
- Welches Objekt gerade markiert ist, wird ebenfalls links angegeben.
- Am rechten Rand zeigt sie die Koordinaten zur aktuellen Mausposition. Ist ein Blatt oder ein Objekt markiert, das Inhaltsbestandteil eines Blattes ist, so wird die Mausposition als Abstand von der linken oberen Blattecke in cm angezeigt. Ist eine Karte oder eine Ebene bzw. ein Objekt innerhalb einer Karte markiert, so wird die Mausposition in geografischen Koordinaten angezeigt.
- Außerdem zeigt die Statuszeile den aktuellen Ansichtsmaßstab (wenn die Zoomautomatik aktiviert ist) bzw. den aktuellen Kartenmaßstab (wenn die Zoomautomatik deaktiviert ist).
- Hier finden Sie auch die Auswahl verschiedener Anordnungen der Fenster im Schnellzugriff.
- Der Zoomregler erlaubt ein direktes ein- oder auszoomen auf dem Blatt.
- Den Maßstab Ihrer Karte können Sie präzise durch Veränderung der Maßstabs- bzw. Prozentangabe, je nach Markierung der Karte oder des Blattes, rechts neben dem Zoom-Schieber anpassen. Hierzu klicken Sie mit der linken Maustaste auf die Prozentangabe. Es öffnet sich ein Kontextmenü mit der Möglichkeit die gewünschte Prozentzahl einzutragen oder über den Eintrag Setzen… den Kartenmaßstab zu verändern. Darüber hinaus befinden sich an dieser Stelle auch die Funktionen Ansicht 1:1 wie Ausdruck sowie die Option den Zoom direkt auf eine in der Karte vorgenommene Markierung zu setzen.
- Die Gesamtansicht erhalten Sie durch Klick auf die Schaltfläche
 ganz rechts in der Statuszeile.
ganz rechts in der Statuszeile.
Vollbildmodus
Im Vollbildmodus wird der Bildschirm maximal für die Karte ausgenutzt:
- Die Windows-Taskleiste wird ausgeblendet,
- das Programmfenster wird maximiert,
- das Kartenfenster wird maximiert, Steuerungs- und Datenfenster werden ausgeblendet,
- die Menüleiste und Statusleiste werden ausgeblendet,
- die Symbolleiste enthält nur noch die Symbole zum Zoomen und zum Einzeln markieren;
- die Reiter zum Auswählen der Kartenblätter bleiben erhalten.
Der Vollbildmodus dient hauptsächlich zur Präsentation, da er keine Bearbeitungsmöglichkeiten bietet. Es wird empfohlen, in Verbindung mit dem Vollbildmodus die Zoomautomatik zu nutzen. Damit können Sie erreichen, dass easymap die anzuzeigenden Karteninhalte passend zur Zoomstufe wählt. Da Datentabellen im Vollbildmodus ausgeblendet sind empfehlen wir die Verwendung von Tooltips zu Analysen. Sind Tooltips aktiviert, so zeigt easymap die ausgewählten Daten beim Überfahren der Karteninhalte mit der Maus.
Der Vollbildmodus wird mit dem entsprechenden Befehl im Menü Fenster oder mit Taste F11 aktiviert. Er wird deaktiviert mit Taste F11 oder Taste Esc oder durch Klick auf Schließen in der Symbolleiste.