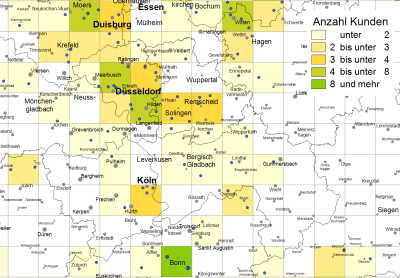Raster
Mit dem Befehl Raster bietet easymap die Möglichkeit, standortbezogene Informationen (z. B. Umsatz einzelner Filialen) in der Karte über ein Raster flächenhaft wiederzugeben. Hierzu werden die Werte einer bestimmten Datenspalte aller Standorte, die sich in einer Rasterzelle befinden, aggregiert und die Rasterzellen in Abhängigkeit von den Werten eingefärbt. Zum Einfügen eines Rasters, ziehen Sie die entsprechende Datenspalte aus dem Steuerungsfenster Daten per Drag&Drop auf die Karte.
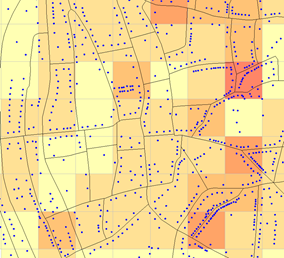
Abbildung: Adressverteilung in der Innenstadt
Datengrundlage
Verknüpfen Sie dazu zunächst die Tabelle mit der ausgewählten Kartengrundlage. Wählen Sie dabei aus, ob die Platzierung der Standorte über die Zuordnung zu Gebieten, die Zuordnung über Adressen oder mittels geografischer Koordinaten erfolgt. Mehr Informationen zu den Platzierungsarten erhalten Sie hier.
Eigenschaften der Analyse bestimmen
Nach der Wahl der Datengrundlage, können Sie im nächsten Schritt die Datenspalte im Bereich Rasterfärbung auswählen, nach der die Rasterzellen eingefärbt werden sollen.
Hinweis: Sie können Ihre Analyse ebenfalls über die Menüleiste Analysieren einfügen. Sie erhalten eine Analyse ohne vordefinierte Einstellungen und Werteklassen.
- Was sagt Ihnen das Zuordnungsergebnis?
- Möchten Sie Ihre Daten über geografische Koordinaten in der Karte platzieren? So geht die Die Datengrundlage für eine Analyse.
- Über die Schaltfläche Erweitert können Sie festlegen, ob die Analyse eine bestehende Inseldarstellung bei der Berechnung von Klassifizierungen berücksichtigen soll - mehr zum Analysebezug.
Rasterfärbung
Die Aggregation der ausgewählten Datenspalte bestimmt, wie die Daten die in eine Rasterzelle fallen, zusammengefasst werden. Sollen zum Beispiel Kunden in einer Rasterzelle gezählt werden, so stellen Sie die Aggregation auf Anzahl Datensätze. Mehr Informationen zu den verschiedenen Aggregationsmöglichkeiten finden Sie hier.
Zur Färbung der Rasterzellen stehen zahlreiche Klassifizierungsmöglichkeiten zur Auswahl. Neben der Anzahl der Werteklassen kann festgelegt werden, wie die Grenzwerte der Werteklassen ermittelt werden sollen. Die Farben der einzelnen Werteklassen können über einen Farbverlauf oder individuell festgelegt werden. Über die Option Farben > Diskrete Farben generieren können individuelle Farben für jede Werteklasse auch automatisch vergeben werden.
Weitere Informationen zur Bearbeitung von Werteklassen, Symbolen, Farben und Größen erhalten Sie hier.
Eigenschaften des Rastergitters
Erste Eigenschaften des Rastergitters lassen sich direkt in der Kartenansicht bearbeiten. Mit einem Klick auf eine Rasterzelle können Sie beispielsweise die Rastergröße (durch das Vergrößern oder Verkleinern der Zelle) und den Ursprung des Rasters (durch das Verschieben der ausgewählten Rasterzelle) beeinflussen. Dies kann sinnvoll sein, wenn ein bestimmtes Gebiet (z. B. das Zentrum einer Stadt) möglichst komplett innerhalb einer Rasterzelle liegen soll.
Diese und weitere Eigenschaften des Rastergitters können in dem Bereich Details gefunden und noch genauer angepasst werden. Neben der Breite können Sie die Farbe des Gitterrahmens anpassen oder der Ursprung des Rasters über die Angabe von X- und Y-Koordinaten genauer einstellen.
| Sichtbarkeit | |
| Generell |
Hier können Sie die Sichtbarkeit von Objekten und Elementen steuern. |
| Maßstabsbereich |
Hier können Sie einstellen, ob das gewählte Objekt bzw. die Ebene bei jedem Maßstab sichtbar sein soll. Oder Sie geben hier den Maßstab bzw. die Zoomlevel an, in dem das Objekt bzw. die Ebene sichtbar ist. |
| In Reports |
In Reports gibt es die Möglichkeit, die Umgebung nur teilweise zu zeigen. Über diese Eigenschaft können Sie festlegen, ob die Ebene in diesem Fall auch außerhalb der Reportfläche sichtbar ist. |
| Wechselseitige Sichtbarkeitsgruppe |
Stellen Sie hier eine Gruppe für eine wechselseitige Sichtbarkeit ein. Soll das Element mit anderen Elementen gleich sichtbar geschaltet werden, müssen Sie die gleiche Bezeichnung für die Sichtbarkeitsgruppe verwenden. |
| Gleichzeitige Sichtbarkeitsgruppe |
Stellen Sie hier eine Gruppe für eine gleichzeitige Sichtbarkeit ein. Soll das Element mit anderen Elementen wechselseitig sichtbar geschaltet werden, müssen Sie die gleiche Bezeichnung für die Sichtbarkeitsgruppe verwenden. |
| Rasterzellen | |
| Breite/Höhe | Tragen Sie hier die gewünschte Breite und Höhe der Rasterzellen ein. |
| Anzahl vertikal/horizontal | Geben Sie hier ein, wie viele Zellen in horizontaler und vertikaler Anordnung angebracht werden sollen. |
| Ursprung des Rasters | |
| Breitengrad (LAT) / Längengrad (LON) | Hier können Sie den Ursprung des Rasters festlegen. Normalerweise liegt der Ursprung oben links. Die Angaben sind in geografischen Breiten und Längen angegeben. |
| Allgemein | |
| Kommentar | Tragen Sie hier einen Kommentar für die Anzeige der Kartenmappe im easymap explorer ein. Der Kommentar wird außerdem in easymap als Tooltip im Steuerungsfenster Inhalt angezeigt. |
| Darstellung | |
| Linienfarbe | Wählen Sie hier die Farbe der dargestellten Linien aus. |
Die Befehle des Kontextmenüs
Sie können durch Klick mit der rechten Maustaste auf die Analyse im Steuerungsfenster Inhalt dessen Kontextmenü aufrufen. Das Kontextmenü bietet Aktionen, die auf dieser Analyse ausgeführt werden können.
| Markierung übertragen auf |
Überträgt die aktuelle Markierung geografisch auf ein anderes Objekt. Details... |
| Sichtbar |
Zeigt an, ob das Objekt sichtbar ist und erlaubt das Umschalten der Sichtbarkeit. |
| Zeichenreihenfolge |
Hier können Sie das markierte Element in der Zeichenreihenfolge verändern. Eine andere Möglichkeit ist, das markierte Element per Drag&Drop innerhalb der Inhaltsansicht zu verschieben. |
| Datengrundlage... |
Zeigt Ihnen die Einstellungen der Daten der gewählten Analyse an. Über diesen Befehl können Sie später die Verbindung der Analyse mit den Daten ändern. Weitere Informationen finden Sie hier. |
| Ergebnistabelle anzeigen | Zeigt Ihnen die Ergebnisse der gewählten Analyse in einer Tabelle an. |
| Filter ignorieren |
Legt fest, ob ein Analysefilter berücksichtigt werden soll oder nicht. |
| Inseldarstellung |
Sie können hier für die Analyse eine von der Karte abweichende Inseldarstellung festlegen. |
| Karte XY |
Hier finden Sie verschiedene Befehle zur Karte. |
| Kopieren |
Kopiert das Objekt (ggfs. mit allen Unterobjekten) in die Zwischenablage, um es an anderer Stelle einzufügen. Das Objekt kann in anderen Anwendungen als Grafik eingefügt werden, oder in easymap über den Befehl Einfügen als Kopie dieses Objekts eingefügt werden. |
| Einfügen |
Fügt den Inhalt der Zwischenablage in dieses Objekt als Unterobjekt ein. |
| Löschen | Löscht das markierte Element. (Siehe auch: Objekte löschen) |
|
Umbenennen |
Wechselt die Inhaltsansicht in einen Editiermodus, um dem Objekt eine neue Bezeichnung zu geben. (Dies kann auch durch einen Klick auf ein bereits markiertes Objekt erreicht werden) |
| Eigenschaften... |
Öffnet einen Eigenschaftsdialog, in dem Sie die Eigenschaften des gewählten Objekts editieren können. Wenn mehrere Objekte markiert sind, können viele Eigenschaften auch gleichzeitig für diese Objekte geändert werden. |