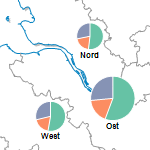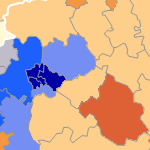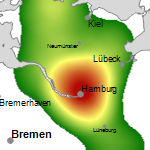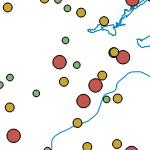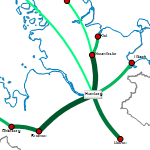Analysieren
easymap bietet vielfältige Analysefunktionen, um die Gebietsflächen in der Karte datenabhängig zu färben oder mit Diagrammen (z. B. Kreissektor- oder Balkendiagrammen) zu versehen. Für Standortanalysen stehen Symbole und Erreichbarkeit zur Verfügung.
Folgende Analysearten stehen zur Verfügung:
- Datenabhängige Einfärbung von Gebietsflächen
- Standortdarstellungen (Symbole und Erreichbarkeit)
- Linien und Beziehungen
- Diagrammkarten
- Datenabhängige Beschriftungen
easymap hält zu jeder Analyse die passende Legende bereit. Diese können im Steuerungsfenster Inhalt oder Analysen angezeigt werden. Oder Sie fügen die Legende über das Kontextmenü der Analyse oder über das Steuerungsfenster Objekte überall auf dem Blatt per Drag&Drop ein.
Einfügen einer neuen Analyse
Voraussetzung für den Zugriff auf die verschiedenen Analysen ist, dass Sie eine Kartengrundlage auf einem Blatt eingefügt haben.
Alle Analysen können über das Steuerungsfenster Daten oder über das Menü Analysieren zur Karte hinzugefügt werden. Im Steuerungsfenster Daten können sie per Drag&Drop einer Tabelle oder Tabellenspalte zur Karte hinzugefügt werden.
Es öffnet sich ein Dialog wo Sie:
- die Analysemethode,
- den Analysetyp (nur bei Analysen, wo eine Auswahl notwendig ist) und
- die Ebene und Zuordnung auswählen können.
- Mit einem Klick auf Ok wird die Analyse mit den Standardeinstellungen sofort auf der Karte angezeigt.
Wenn Sie eine Analyse ohne Voreinstellungen erstellen möchten, wählen Sie bitte die Analyse im Menü Analysen aus.
Die weiteren Einstellung für die Analyse können anschließend im sich öffnenden Eigenschaften-Dialog angepasst werden. Die Analyse kann, wie alle anderen Elemente auch, sichtbar oder unsichtbar geschaltet werden.
Hinweis: Es werden Ihnen nur die Optionen angezeigt, die für die Auswahl der Tabelle oder der Tabellenspalte möglich sind.
Editieren bestehender Analysen
Wenn Sie eine Analyse bereits eingefügt haben, können Sie gewisse Einstellungen auch später noch ändern.
Ändern der Analyseeinstellungen
Öffnen Sie das Kontextmenü der betreffenden Analysen im Steuerungsfenster Analysen oder im Steuerungsfenster Inhalt. Klicken Sie dort auf den Punkt Eigenschaften…, oder klicken Sie die Analyse doppelt mit der Maus an.
Danach können Sie die Eigenschaften der Analyse ändern.
Ändern der Datengrundlage
Sie können die Datengrundlage direkt in den Eigenschaften der jeweiligen Analyse ändern, indem Sie im Eigenschaftsfenster unter einer Eigenschaft (z. B. Farbe oder Symbol) der Analyse im Bereich Daten neben Tabelle auf ... klicken und den Dialog Analyse - Datengrundlage öffnen.
Alternativ: Öffnen Sie das Kontextmenü der betreffenden Analysen im Steuerungsfenster Inhalt oder Analysen. Klicken Sie dort auf den Punkt Datengrundlage… .
Danach können Sie die Einstellungen zur Datengrundlage ändern.
Weitere Befehle im Kontextmenü der Analysen
Sie können durch Klick mit der rechten Maustaste auf eine Analyse im Steuerungsfenster Inhalt oder auf ein ausgewähltes Objekt im Kartenfenster dessen Kontextmenü (Rechtsklick) aufrufen. Dieses bietet einige Aktionen an, die auf diesem Objekt ausgeführt werden können.
Alle Aktionen, die auf einer Analyse angewendet werden können, finden Sie zusätzlich im jeweiligen Eigenschaftenfenster der Analyse
| Markierung übertragen auf |
Überträgt die aktuelle Markierung geografisch auf ein anderes Objekt. Details... |
| Sichtbar |
Zeigt an, ob das Objekt sichtbar ist und erlaubt das Umschalten der Sichtbarkeit. |
| Zeichenreihenfolge |
Hier können Sie das markierte Element in der Zeichenreihenfolge verändern. Eine andere Möglichkeit ist, das markierte Element per Drag&Drop innerhalb der Inhaltsansicht zu verschieben. |
| Ausrichten |
Richtet mehrere Objekte bündig aus oder richtet ein Objekt innerhalb seines übergeordneten Objektes aus. Details... |
| Umwandeln | Dieser Befehl wird nur für Kartodiagramme und Einzeldiagramme angeboten. Dieser wechselt den Typ und Untertyp des Diagramms, z.B. wechseln von Kreissektordiagrammen in gestapelte Balkendiagramme. |
| Datengrundlage... |
Zeigt Ihnen die Einstellungen der Daten der gewählten Analyse an. Über diesen Befehl können Sie später die Verbindung der Analyse mit den Daten ändern. Weitere Informationen finden Sie hier. |
| Ergebnistabelle anzeigen | Zeigt Ihnen die Ergebnisse der gewählten Analyse in einer Tabelle an. |
| Filter ignorieren |
Legt fest, ob ein Analysefilter berücksichtigt werden soll oder nicht. |
| Elemente platzieren |
Erlaubt das automatische Platzieren der Analysesymbole nach verschiedenen Kriterien. Weitere Informationen finden Sie hier. |
| Inseldarstellung |
Sie können hier für die Analyse eine von der Karte abweichende Inseldarstellung festlegen. |
| Originalposition wiederherstellen | Das Ausführen dieses Befehls stellt alle verschobenen Texte oder Symbole an ihre Originalposition. |
| Voreinstellungen wiederherstellen |
Macht sämtliche manuellen Änderungen an dieser Ebene rückgängig. |
| Karte XY |
Hier finden Sie verschiedene Befehle zur Karte. |
| Kopieren |
Kopiert das Objekt (ggfs. mit allen Unterobjekten) in die Zwischenablage, um es an anderer Stelle einzufügen. Das Objekt kann in anderen Anwendungen als Grafik eingefügt werden, oder in easymap über den Befehl Einfügen als Kopie dieses Objekts eingefügt werden. |
| Einfügen |
Fügt den Inhalt der Zwischenablage in dieses Objekt als Unterobjekt ein. |
| Löschen | Löscht das markierte Element. (Siehe auch: Objekte löschen) |
|
Umbenennen |
Wechselt die Inhaltsansicht in einen Editiermodus, um dem Objekt eine neue Bezeichnung zu geben. (Dies kann auch durch einen Klick auf ein bereits markiertes Objekt erreicht werden) |
| Eigenschaften... |
Öffnet einen Eigenschaftsdialog, in dem Sie die Eigenschaften des gewählten Objekts editieren können. Wenn mehrere Objekte markiert sind, können viele Eigenschaften auch gleichzeitig für diese Objekte geändert werden. |