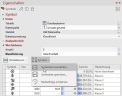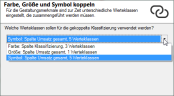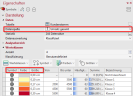Symbole
Diese Art der Analyse wird häufig verwendet, um Kunden oder Firmenstandorte in der Karte zu visualisieren. Je nach Analysetyp wird dabei pro Gebiet oder pro Datensatz ein Symbol erzeugt.
Die Analyse fügen Sie über das Steuerungsfenster Daten per Drag&Drop ein. Nach der Auswahl des Analyseart, des Analysetyps und der Zuordnung werden die Symbole nach Klick auf Ok direkt in die Karte eingefügt.
Hinweis: Sie können Ihre Analyse ebenfalls über die Menüleiste Analysieren einfügen. Sie erhalten eine Analyse ohne vordefinierte Einstellungen und Werteklassen.
- Was sagt Ihnen das Zuordnungsergebnis?
- Möchten Sie Ihre Daten über geografische Koordinaten in der Karte platzieren? So geht die Die Datengrundlage für eine Analyse.
- Über die Schaltfläche Erweitert können Sie festlegen, ob die Analyse eine bestehende Inseldarstellung bei der Berechnung von Klassifizierungen berücksichtigen soll - mehr zum Analysebezug.
Die Eigenschaften der Symboldarstellung bestimmen
Mit Eigenschaften sind hier alle Einstellungen zur Berechnung und Darstellung der Analyse gemeint. Sie können bestimmte Spalten der zuvor festgelegten Tabelle auswählen, um bestimmte Aspekte der Darstellung (z.B. die Farbe) zu steuern. In diesen Einstellungsdialog gelangen Sie auch, wenn Sie bestehende Analysen bearbeiten möchten.
Haben Sie die Symbolanalyse per Drag&Drop eingefügt, werden automatisch Werteklassen für die Farbe eingestellt. Möchten Sie Ihre Analyse standardmäßig nicht farbig unterscheiden, sondern die Größe oder das Symbol anpassen, können Sie die Standardeinstellungen in den Optionen ändern. Haben Sie Ihre Analyse über das Hauptmenü Analysieren eingefügt, weisen Ihre Symbole in der Karte alle einheitliche Symbolform, Farbe und Größe auf - sie sind somit von keiner Datenspalte beeinflusst. Farbe, Symbol und Größe können in den jeweiligen Unterabschnitten geändert werden.
Symbolform, Farbe und Größe von verschiedenen Datenspalten steuern lassen
Wählen Sie zunächst in den verschiedenen Abschnitten Symbol, Farbe oder Größe eine Datenspalte aus.
- Bei einer gebietsbezogenen Analyse können Sie zusätzlich eine Aggregation der Daten der ausgewählten Spalte bestimmen. Diese gibt die Regel vor, wie Daten zusammengefasst werden, falls mehrere Daten zu einem Gebiet vorliegen.
-
Die Option Format ist nur bei gebietsbezogenen Analysen vorhanden. Normalerweise wird die Formatierung der ausgewählten Datenspalte auch für das Analyseergebnis übernommen, bei standortbezogenen Analysen ist dies auch immer der Fall. Bei bestimmten Aggregationsverfahren (z.B. Anzahl Werte) kann diese Formatierung jedoch nicht sinnvoll übernommen werden. Sie können hier eine neue Formatierung festlegen, die z.B. in Legenden zu dieser Analyse verwendet wird.
- Unter Statistik können Sie statistische Informationen (z.B. Anzahl Datensätze, Min., Max.) zur gewählten Datenspalte anzeigen lassen - klicken Sie dafür auf die Schaltfläche im Feld neben Statistik.
Einstellungen zum Ändern von:
Wenn für die Unterscheidung des Symbols eine Datenspalte gewählt wird, kann eine klassifizierte Datenauswertung erfolgen.
- Geben Sie hier die Anzahl an Werteklassen an und die Methode der Klassifizierung, um nach der ausgewählten Datenspalte die Symbole zu differenzieren. Eine reiche Auswahl an Symbolen bieten die integrierten Symbolsets.
- Mehr Informationen zur Werteklassenbildung finden Sie hier.
Die Farbe der Symbole kann hier entweder klassifiziert, kontinuierlich oder über einen vorgegebenen Farbwert differenziert werden (auswählbar unter Datenauswertung).
- Klassifiziert: Sie können über Werteklassen ein Schema vorgeben, das für ein Werteintervall festlegt, wie diese dargestellt werden sollen. Bei der Darstellung der Analyse wird dann geprüft, in welche Werteklasse der Wert fällt, und daraus die Darstellung des betroffenen Gestaltungsmerkmals bestimmt.
- Mehr Informationen zur Bildung von Werteklassen finden Sie hier.
- Kontinuierlich: Diese Option färbt die Symbole ohne die Angabe von Werteklassen in einem stetigen Farbverlauf in Abhängigkeit der ausgewählten Datenspalte ein. Die kontinuierliche Einfärbung der Symbole ist nur bei Zahlenspalten möglich. Wie bei der Option klassifiziert können Sie hier den Analysebereich einschränken, einen Farbverlauf definieren oder auch die Farbe außerhalb des Analysebereichs einstellen.
- Vorgegeben: Mit der Option Vorgegeben kann ein Farbwert in der HTML-Farbdefinition (z.B. #00FF00) direkt aus den verwendeten Daten ausgelesen werden.
Die Größe des Symbols kann in diesem Bereich in Abhängigkeit eines Datenwertes klassifiziert oder proportional eingestellt werden (auswählbar unter Datenauswertung).
- Klassifiziert: Sie können über Werteklassen ein Schema vorgeben, das für ein Werteintervall festlegt, wie diese dargestellt werden sollen. Bei der Darstellung der Analyse wird dann geprüft, in welche Werteklasse der Wert fällt, und daraus die Darstellung des betroffenen Gestaltungsmerkmals bestimmt.
- Mehr Informationen zur Bildung von Werteklassen finden Sie hier.
- Proportional: Mit dem Klassifizierungstyp proportional können kontinuierliche Größe oder Breiten berechnet werden, die über einen Faktor direkt aus den analysierten Datenwert berechnet werden. Der Datenwert bestimmt...
- ...Höhe/Breite: Die Symbolhöhe und -breite ergibt sich linear aus dem Datenwert, d.h. die Symbole unterscheiden sich stark in ihrer Größe. Mehr Informationen.
- ...Flächeninhalt: Die Symbolfläche ergibt sich linear aus dem Datenwert, d.h. die Symbole unterscheiden sich weniger stark in ihrer Größe. Mehr Informationen.
- Minimum/Mittelwert/Maximum/1,00 cm² entspricht: Hier können Sie die von Ihnen gewünschten Größen für die Symbole eintragen. Sie können u.a. den Faktor, mit dem aus dem Datenwert eine Größe berechnet wird, direkt vorgeben.
- Dynamische Größenanpassung nach Datenänderung:
- Verhältnis erhalten: Diese Einstellung erhält den Wert, der im Feld 1,00 cm entspricht eingegeben wurde.
- Max. Symbolgröße erhalten: Diese Einstellung erhält den Wert der im Feld Maximum eingegeben wurde.
Die Eigenschaften der Symbole nur von einer Datenspalte steuern lassen
Wenn Sie die Eigenschaften der Symbole in Form, Farbe und Größe nur von ein- und derselben Datenspalte steuern lassen möchten, müssen Sie die Analyse zunächst koppeln. Die Funktion Farbe, Größe und Symbol koppeln finden Sie entweder in den Eigenschaften der Analyse (ganz unten im Eigenschaften-Fenster) oder im Kontextmenü zur Analyse im Steuerungsfenster Inhalt. Danach ändert sich der Aufbau des Eigenschaften-Fensters.
Wenn Sie diese Option wählen und vorher schon für ein oder mehrere Gestaltungsmerkmale verschiedene Datenspalten ausgewählt haben, wird ein weiterer Dialog geöffnet. Dort werden Sie gefragt, welche Werteklassen für die gekoppelte Klassifizierung verwendet werden sollen?
Wählen Sie hier eine der drei angebotenen Einstellungen aus, die bei Farbe, Größe oder Symbol bereits definiert waren. Bei der gekoppelten Symbolanalyse wird versucht, die bisher eingestellten Werteklassen anhand der hier ausgewählten Datenspalte zu kombinieren. Kontrollieren Sie anschließend die ausgegebenen Werteklassen im Bereich Darstellung.
Auswahl der Datenspalte
Im Bereich Darstellung kann nun eine Datenspalte ausgewählt werden, die die Merkmale Symbol, Farbe und Größe gleichzeitig steuert. Diese werden in einer Werteklassenliste kombiniert.
- Bei einer gebietsbezogenen Analyse können Sie zusätzlich eine Aggregation der Daten der ausgewählten Spalte bestimmen. Diese gibt die Regel vor, wie Daten zusammengefasst werden, falls mehrere Daten zu einem Gebiet vorliegen.
-
Die Option Format ist nur bei gebietsbezogenen Analysen vorhanden. Normalerweise wird die Formatierung der ausgewählten Datenspalte auch für das Analyseergebnis übernommen, bei standortbezogenen Analysen ist dies auch immer der Fall. Bei bestimmten Aggregationsverfahren (z.B. Anzahl Werte) kann diese Formatierung jedoch nicht sinnvoll übernommen werden. Sie können hier eine neue Formatierung festlegen, die z.B. in Legenden zu dieser Analyse verwendet wird.
- Unter Statistik können Sie statistische Informationen (z.B. Anzahl Datensätze, Min., Max.) zur gewählten Datenspalte anzeigen lassen - klicken Sie dafür auf die Schaltfläche im Feld neben Statistik.
Anzahl Werteklassen und Klassifizierungsmethode
Geben Sie im mittleren Bereich Werteklassen, die Anzahl an Klassen und die Methode der automatischen Klassifizierung an oder stellen Sie hier auf benutzerdefiniert um, um eigene Klassen zu editieren. Außerdem können Sie neben Analysebereich ein Intervall vorgeben, innerhalb dessen die Werte berücksichtigt werden sollen. Werte außerhalb des Intervalls fallen immer in die Restklasse „nicht klassifiziert“.
Werteklassen bearbeiten
Im unteren Bereich können Sie dann die Einzelheiten (Werteklassenliste) der Analyse bestimmen. Hier stehen Ihnen verschiedene Befehle zur Verfügung, um Werteklassen und diverse Gestaltungsmerkmale (Farbe, Symbol, Größe) zu bearbeiten.
- Die Gestaltungsmerkmale und Klassengrenzen können durch Doppelklick in die jeweilige Zelle bearbeitet werden. Zum Beispiel können Sie durch einen Doppelklick auf das Symbol zur jeweiligen Klasse, ein Symbol aus dem Programmverzeichnis auswählen.
- weitere Informationen zur Bearbeitung von Werteklassen, Symbolen, Farben und Größen erhalten Sie hier.
Die Details der Analyse bestimmen
In den Details legen Sie sonstige (nicht-datenabhängige) Eigenschaften der Analyse fest.
| Sichtbarkeit | |
| Generell |
Hier können Sie die Sichtbarkeit von Objekten und Elementen steuern. Stellen Sie hier ein, ob die Analyse immer sichtbar sein soll, oder bei Darstellungen der Zoomautomatik erscheinen soll. |
| Maßstabsbereich |
Hier können Sie einstellen, ob das gewählte Objekt bzw. die Ebene bei jedem Maßstab sichtbar sein soll. Oder Sie geben hier den Maßstab bzw. die Zoomlevel an, in dem das Objekt bzw. die Ebene sichtbar ist. |
| In Reports |
In Reports gibt es die Möglichkeit, die Umgebung nur teilweise zu zeigen. Über diese Eigenschaft können Sie festlegen, ob die Ebene in diesem Fall auch außerhalb der Reportfläche sichtbar ist. |
| Größenanpassung |
Legen Sie hier fest, wie sich die Größe eines Symbols oder Diagramms bei Änderung des Kartenmaßstabs verhält. Dieser kann sich z.B. nach Zoom innerhalb der Karte, nach Setzen einer Inseldarstellung oder innerhalb eines Reports verändern, weil nur noch ein Teil der Karte dargestellt wird. Mehr zu Größenanpassung bei Zoomautomatik. |
| Wechselseitige Sichbarkeitsgruppe |
Stellen Sie hier eine Gruppe für eine wechselseitige Sichtbarkeit ein. Soll das Element mit anderen Elementen gleich sichtbar geschaltet werden, müssen Sie die gleiche Bezeichnung für die Sichtbarkeitsgruppe verwenden. |
| Gleichzeitige Sichtbarkeitsgruppe |
Stellen Sie hier eine Gruppe für eine gleichzeitige Sichtbarkeit ein. Soll das Element mit anderen Elementen wechselseitig sichtbar geschaltet werden, müssen Sie die gleiche Bezeichnung für die Sichtbarkeitsgruppe verwenden. |
| Originalpostionsanzeige | |
| Hier können Sie bestimmen, was passiert, wenn ein Symbol verschoben wird. Hierbei kann eine Linie die Originalposition anzeigen und damit eine leichtere Zuordnung der Daten und Orientierung erreicht werden. Damit die Originalposition für alle Symbole angezeigt wird, markieren Sie alle Symbole in der Karte und öffnen aus dem Kontextmenü die Eigenschaften der mehreren markierten Objekte. Beim Punkt Darstellung können Sie angeben, dass die Originalposition angezeigt werden soll (Einstellung Ja wählen). | |
| Stil, Linienbreite, -farbe, Anfang, Ende |
Stellen Sie hier ein, wie die Pfeile zwischen Text und Lagepunkt gezeigt werden sollen. Sie können den Anfangs- und Endpunkt der Linien bestimmen, die Linienbreite/-farbe und den Stil. Anwendungen und weitere Einstellungen der Originalpositionsanzeige finden Sie hier. |
| Texte für Legenden | |
| Klassenbezeichnung | Bei Einheitlichen Symbolen und Umkreisanalysen können Sie hier einen Text für die entsprechende Legende eintragen. Schalten Sie bei Legenden die Klassenbezeichnung ein um den Text zu sehen. |
| Schatten | |
| Farbe und Abstand | Bei Symbolen, Texten, und Beziehungen können Sie einen Schatten festlegen und die entsprechende Farbe. Der Schattenabstand wird in cm vom Symbol angegeben. Über die Schattenfarbe wird erst der Schatten in der Karte gezeichnet. |
| Allgemein | |
| Kommentar | Tragen Sie hier einen Kommentar für die Anzeige der Kartenmappe im easymap explorer ein. Der Kommentar wird außerdem in easymap office als Tooltip im Steuerungsfenster Inhalt angezeigt. |
Symboltext - Beschriftung der Symbole bestimmen
Die Symbole können beschriftet werden (z. B. mit dem Namen des Gebiets, auf das sich das Symbol bezieht). Die Einstellungen hierzu legt man in den Eigenschaften unter Symboltext fest.
- Wird die Analyse Gebietsbezogen erstellt, so bietet EasyMap die Möglichkeit, jedes Symbol bzw. Objekt mit dem Namen oder der Nummer des zugehörigen Gebietes (Geografiedaten) zu beschriften.
- Beim Analyse-Untertyp Standortbezogen können hingegen zur Beschriftung nur die Spalten der Daten-Tabelle herangezogen werden, die als Datengrundlage der Analyse verwendet wird. So kann man z. B. das Standortsymbol für jeden einzelnen Kunden mit Namen und Kundennummer versehen. Dadurch sind die Kunden in der Karte besser zu identifizieren.
Hinweis: Wie Sie Symboltexte einfügen und die Darstellung der Texte beeinflussen erfahren Sie hier.
Tooltips für die Analyse erstellen
Bei Überfahren der Symbole in der Karte können Sie sich benutzerdefinierte Informationen zu diesen anzeigen lassen. Diese Info kann eine große Hilfe sein, die angezeigten Symbole zu identifizieren.
Hinweis: Wie Sie Tooltips umsetzen erfahren Sie hier.