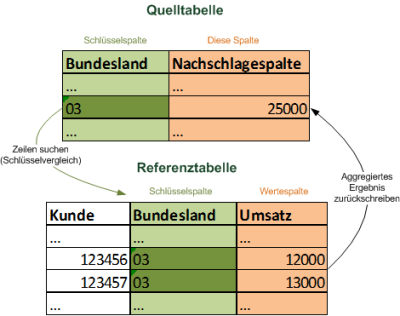Berechnungen
Bei importierten und verknüpften externen Daten können in den Tabellen Spalten hinzugefügt werden. Dazu stehen verschiedene Berechnungsfunktionen und einige Sonderfunktionen zur Verfügung. Die berechneten Spalten halten keine eigenen Daten, sondern ermitteln aus den Werten anderer Spalten einen neuen Wert. Wenn sich die Inhalte anderer Spalten ändern, kann sich auch das Berechnungsergebnis ändern.
In Abfragen oder in Arbeitstabellen können diese Berechnungen außerdem eingefügt werden (siehe Abfragen).

|
Über diese Schaltfläche können Sie in der Tabellenansicht ein Menü aufklappen, das Ihnen die verschiedenen Berechnungsfunktionen anbietet. |
Berechnete Spalte
Hier können Sie über einen Formeleditor eine Berechnung vorgeben, die sich auf die Inhalte der Tabelle stützen. Eine Auflistung aller Funktionen und Formeln finden Sie hier.
Teilstringspalte
Die Funktion Teilstringspalte dient dazu, einen Teil des Zelleninhalts einer anderen Spalte zu entnehmen. Dies ist z.B. nützlich, um eine neue Spalte zu generieren, die nur die ersten zwei Ziffern der Postleitzahl oder nur die ersten fünf Ziffern der achtstelligen Gemeindekennziffer (d.h. die Kreiskennziffer) enthält. Die Teilstring-Funktion ist identisch mit der Berechnungsfunktion „Teil(…)“.
Nachdem Sie Ihre Quelle ausgewählt haben, können Sie noch entscheiden, ob der Teilstring vom Anfang, aus der Mitte oder vom Ende genommen werden soll.
Als Ergebnis können Sie die neue Spalte direkt mit einer Bezeichnung versehen.
Hinweis: Wenn Sie z.B. den Inhalt ab einer bestimmten Stelle ausgeben wollen, dann geben Sie Teil an und setzen das Zeichen für Ende entsprechend hoch.
Koordinatentransformation
Mit dieser Berechnung können Sie Koordinaten des einen Koordinatensystems in ein anderes umrechnen lassen.
Die Analysen in easymap office benötigen immer geografische Koordinaten. Sollten Ihre Koordinaten in einem anderen System vorliegen (in Deutschland sind z.B. Gauß-Krüger-Koordinaten verbreitet), können Sie berechnete Spalten dieses Typs anfügen, um solche Koordinaten in Analysen nutzen zu können. Auch die Rückumrechnung ist natürlich möglich.
Hinweis: Bitte beachten Sie, dass eine Koordinatentransformation jeweils für den transformierten Längengrad und Breitengrad durchgeführt werden muss.
| Quelle | |
| Hochwert/Breitengrad (LAT) | Spalte aus welcher der zu transformierende Hochwert bzw. Breitengrad gelesen wird |
| Rechtswert/Längengrad (LON) | Spalte aus welcher der zu transformierende Rechtswert bzw. Längengrad gelesen wird |
| Koodinatensystem |
Koordinatensystem, in dem die zu transformierenden Koordinaten interpretiert werden |
| Ergebnis | |
| Bezeichnung | Geben Sie eine Bezeichnung für die neue Spalte ein |
| Zielkoordinate | Festlegung, ob der Breiten- oder Längengrad berechnet werden soll |
| Koordinatensystem | Koordinatensystem, in das transformiert werden soll |
Entfernung
Die Funktion Entfernung dient dazu, die Luftliniendistanz in Metern zwischen zwei Punkten bzw. Koordinaten zu berechnen. Die Berechnung setzt voraus, dass für jede der beiden Koordinaten jeweils eine Spalte mit dem Breitengrad (LAT) und eine Spalte mit dem Längengrad (LON) vorhanden ist.
Die Entfernungsfunktion ist identisch mit der Berechnungsfunktion „Distance(…)“.
| Quelle | |
| Breitengrad (LAT) | Spalte mit dem Breitengrad der Anfangskoordinate |
| Längengrad (LON) | Spalte mit dem Längengrad der Anfangskoordinate |
| Breitengrad (LAT) | Spalte mit dem Breitengrad der Endkoordinate |
| Längengrad (LON) | Spalte mit dem Längengrad der Endkoordinate |
| Ergebnis | |
| Bezeichnung | Name der neu erzeugten Spalte, welche den Abstand zwischen den beiden Koordinaten wiedergibt |
Anwendungsbeispiele:
Sie haben in einer Kundentabelle die Adresskoordinaten ihrer Kunden hinterlegt und 2 weitere Spalten mit den Koordinaten des betreuenden Außendienstmitarbeiters. Über die Funktion lässt sich bequem deren Entfernung zueinander bestimmen.
… oder Sie haben in einer Gebietsorganisation zu einer Gebietsebene 2 Standortebenen, zum Beispiel als Vergleich zwischen ihrer gewachsenen Struktur und einer durchgeführten Standortoptimierung. Die Distanzen zwischen den ursprünglichen und den optimierten Standorten lassen sich durch die Funktion Entfernung einfach errechnen.
Falls Sie eine Punktebene als Grundlage für Ihre Gebietsstruktur verwenden, erzeugt easymap office zu jedem Punkt auch eine Koordinate. Wenn Sie beispielsweise die Standorte von Apotheken oder Krankenhäusern als Punktebene anlegen, ist es möglich die Entfernung zum Wohnort des Pharmaberaters zu bestimmen.
Nachschlagen über Referenztabelle
Erlaubt das Auslesen eines Wertes einer anderen Tabelle und dessen Anzeige in der aktuellen Tabelle. Dabei wird über zwei Schlüssel-Spalten die Beziehung zwischen den Tabellen hergestellt werden.
Die Funktion rufen Sie entweder in externen Daten im Tabellenfenster auf oder über den Abfragedialog.
Folgende Einstellungen müssen Sie vornehmen:
| Quelle | |
| Quelltabelle | Ausgewählte Tabelle (nur informativ) |
| Referenztabelle |
Auswahl der Referenztabelle, aus der ein Wert ausgelesen werden soll Hinweis: Abfragen, die direkt oder indirekt auf der Quelltabelle basieren, stehen hier nicht zur Verfügung, da es ansonsten zu Zirkelbezügen kommen könnte. |
| Schlüssel Quelltabelle | Spalte aus der Quelltabelle, über die das Matching zu einer Spalte der Referenztabelle erfolgen soll |
| Schlüssel Referenztabelle | Spalte aus der anderen Tabelle, über die eine passende Zeile in der anderen Tabelle gefunden werden soll |
| Schlüsselabgleich | Exakt: Aus der anderen Tabelle werden nur Zeilen ausgewählt, deren Schlüssel exakt mit dem Schlüssel aus dieser Tabelle übereinstimmt. Sollte ein Wert als Text, der andere als Zahl formatiert sein, wird die Zeile bereits nicht mehr gematcht. Numerisch: Der Vergleich beider Spalten findet in einer großzügigen Art und Weise statt. Führende Leerzeichen, Nullen u.ä. werden ignoriert, die Formatierung als Text oder Zahl spielt keine Rolle. Dies ist die empfohlene Einstellung. |
| Ergebnis | |
| Bezeichnung | Legt den Namen der Spalte fest. Wenn Sie hier nichts angeben, wählt easymap office automatisch einen Namen aus |
| Wertespalte | Spalte, deren Werte ausgelesen und als Ergebnis dieser berechneten Spalte ausgegeben werden |
| Aggregation | Es kann vorkommen, dass in der Referenztabelle mehrere Zeilen zum gesuchten Schlüssel gefunden werden. Deren Werte aus der Wertespalte müssen zu einem Ergebniswert zusammengefasst werden. Der Aggregationsmodus gibt vor, wie dies geschieht. |
Liegt in
Mit der Spalte Liegt In können Sie sich ausweisen lassen, in welches Gebiet einer anderen Ebene der Datensatz fällt. Sie haben z.B. einen Kundenstamm initial für eine Gebietsstruktur eingelesen und wollen jetzt nach Gebietsänderungen wissen welcher Mitarbeiter für den Kunden zuständig ist.
| Quelle |
| Position der Testpunkte
Hier muss festgelegt werden, wie aus der aktuellen Zeile in der Tabelle eine Position in der Karte ermittelt werden soll. Die Nummer steht in der Spalte und die Ebene müssen den gleichen Raumbezug haben, damit die Tabelle entsprechende auf einer Karte Ihrer Wahl positioniert werden kann. |
| Gebietsebene
Hier tragen Sie die Gebietsebene ein, für die Sie das Liegt in ermitteln wollen. Für jede Position, die ermittelt wird, prüft die Spalte, in welches Gebiet dieser Ebene der Punkt fällt. Wenn die Position in keines der Gebiete fällt, bleibt das Ergebnis leer. |
| Ergebnis |
|
Bezeichnung Tragen Sie eine Bezeichnung für die neue Spalte ein. |
Anzahl Elemente in
Diese Spalte dient dazu, sich für ein Gebiet ausweisen zu lassen, wie viele Symbole einer Analyse in diesem Gebiet liegen.
| Quelle |
|
Symbolanalyse Hier wird die Analyse angegeben, deren Symbole gezählt werden. Nachdem – wie unter Gebietsebene beschrieben - eine Gebietsfläche ermittelt wurde, werden alle Symbole gesucht, die geografisch in dieser Fläche liegen. Die Anzahl dieser Symbole wird dann als Ergebnis ausgegeben. |
| Für welche Gebiete soll die Anzahl enthaltener Symbole ermittelt werden Hier muss festgelegt werden, wie aus der aktuellen Zeile in der Tabelle eine Position ermittelt werden soll. Dazu muss eine Gebietsebene angegeben werden sowie die Spalte, die die Nummer enthält. Diese Nummer wird für jede Zeile ausgelesen und die Gebietsfläche dazu in der Gebietsebene gesucht. Wenn ein Gebiet mit der vorgegebenen Nummer nicht gefunden wird, ist das Ergebnis der Berechnung leer. |
| Ergebnis |
|
Bezeichnung Geben Sie einen Name für die neue Spalte ein |
Score
Die berechnete Spalte Score ermöglicht die Ermittlung einer Kennzahl unter Berücksichtigung mehrerer Datenspalten. Solche Scores werden gerne eingesetzt, um bei Gebiets- und Standortanalysen sowie –optimierungen mehrere Bewertungs- bzw. Optimierungskriterien gleichzeitig berücksichtigen zu können (z.B. Umsatz, Besuchszeit und Fläche pro Vertriebsgebiet).
Wählen Sie hier die Spalten aus, welche zur Berechnung des Scores herangezogen werden sollen. Zur Wahl stehen hier nur Zahlen-Spalten der Tabelle, da nur darauf eine Berechnung durchgeführt werden kann.
Quelle
Durch das Setzen von Haken in die Auswahlboxen wählen Sie die Spalten, aus denen der Score berechnet werden soll. Tragen Sie in der Spalte Gewicht ein, zu wie viel Prozent die Spalte in die Berechnung eingehen soll. Durch das Ändern des Gewichts wird der blaue Balken entsprechend angepasst.
Berechnungsschema
Beim Berechnungsschema wählen Sie zwischen prozentualer und absoluter Score-Berechnung:
- Ein absoluter Score kann immer dann verwendet werden, wenn die einzelnen Datenspalten, die in die Score-Berechnung eingehen, gleiche oder zumindest vergleichbare Einheiten ausweisen, wie Anzahl der A-, B-, C-Kunden oder Umsatz/Potenzial verschiedener Produkte in Euro.
- Die Wahl der prozentualen Score-Berechnung dagegen erlaubt aus Datenspalten, die gänzlich verschiedene Einheiten ausweisen, eine (gewichtete) Kennziffer zu berechnen. Möchte man beispielsweise die Besuchsanzahl in größeren Gebieten wegen der längeren Fahrtzeiten herabsetzen, könnte man einen prozentualen Score aus Besuchsanzahl (100%) und Gebietsfläche (10%) bilden. Bei kleineren Gebieten würde dadurch die Besuchsanzahl angehoben, bei größeren abgesenkt. Bei gleich großen Gebieten hätte der Flächenanteil im Scorewert keine Auswirkung.
Ergebnis
Geben Sie für Ihren Score eine Bezeichnung an.
Im Hintergrund wird folgende Berechnung durchgeführt:
| Absoluter Score | Addition der mit ihren Gewichten multiplizierten Werte |
| Prozentualer Score | Addition der mit ihren Gewichten multiplizierten Spaltenanteile. Die Spaltenanteile ergeben sich durch Division der Werte durch die Spaltensumme. |
Hinweis: Die Score-Berechnung können Sie in der easymap district manager sehr gut als Grundlage einer multikriterielle Gebietsoptimierung verwenden.
Adresse
Ermittelt aus verschiedenen Bestandteilen einer Adresse eine Koordinate. Je mehr Bestandteile vorgegeben werden, desto genauer kann die Koordinate ermittelt werden.
Hinweis: Wenn Sie nicht über eine spezielle Lizenz verfügen, werden die Koordinaten der Adresse nicht exakt berechnet, sondern auf ein 100 m-Raster gezogen (Inspire 100 m ETRS-LAEA-Raster). Somit können dicht beieinander liegende Adressen auf dieselbe gerasterte Koordinate fallen.
Folgende Adressbestandteile können im Bereich Quelle angegeben werden:
| Straße: | Spalte, in der die Straße (mit oder ohne Hausnummer) enthalten ist. |
| Hausnummer: |
Entweder eine Spalte, in der nur die Hausnummer enthalten ist, oder der Eintrag (Hausnummer im Feld Straße), der angibt, dass aus dem Feld Straße sowohl die Straße wie auch die Hausnummer entnommen werden sollen. Wenn eine Spalte angegeben wird, muss auch für das Feld Straße eine Spalte ausgewählt werden. |
| Ort: | Spalte, in der der Ortsname steht. Dieser darf keine weiteren Dinge wie z.B. die Postleitzahl enthalten und sollte für die beste Ergebnisqualität der amtlichen oder postalischen Schreibweise entsprechen. |
| Postleitzahl: | Spalte, in der die Postleitzahl steht. Dieser darf keine weiteren Dinge wie z.B. den Ortsnamen enthalten. |
| Land: | Spalte, in der das Land (möglichst der offizielle postalische Ländername) steht. Wird hier eine Spalte angegeben, können internationale Adressen verarbeitet werden, die sich über mehrere Länder verteilen. Gibt man hier keine Spalte vor, werden nationale Adresse aus einem Land verarbeitet, dass unter Land (Standard) angegeben wird. Dieses Land wird auch verwendet, wenn zwar eine Spalte angegeben ist, sich in einer Zeile aber kein Wert in dieser Spalte befindet. |
| Land (Standard): | Land, dem die Adressen zugeordnet werden, die nicht anderweitig über die in Land festgelegte Spalte einem anderen Land zugeordnet sind. |
Die Angabe, entweder einer Postleitzahl oder eines Ortes, sind Pflicht. Ebenso muss auch ein Standard-Land vorgegeben werden.
Zurzeit können nur Adressen aus Deutschland, Österreich und der Schweiz verarbeitet werden. Um weltweite Adressen zu geokodieren, steht Ihnen die Zusatzfeature easymap office pro zur Verfügung (Kostenpflicht). Für weitere Informationen, kontaktieren Sie uns bitte.
Wenn eine Spalte „Land“ ausgewählt ist, können folgende Einträge verarbeitet werden:
-
Land ausgeschrieben in deutscher oder englischer Schreibweise (z.B. „Schweiz“, „Austria“)
- Kfz-Nationalitätszeichen (z.B. „D“, „A“, „CH“)
- Zwei-Buchstaben-Ländercode (ISO 3166-1 alpha-2) (z.B. „de“,“at“,“ch“)
- Drei-Buchstaben-Ländercode (ISO 3166-1 alpha-3) (z.B. „deu“,“aut“,“che“)
Wenn keine Hausnummer angegeben wird, wird eine beliebige Adresse auf dieser Straße ausgewählt. Wird keine Straße angegeben, wird ein Punkt zum gefundenen Ort zurückgeliefert.
In allen Fällen wird ein Ähnlichkeitsvergleich durchgeführt. Somit ist es nicht ausgeschlossen, dass ein Ort oder eine Straße mit ähnlichem Namen für die Ermittlung der Koordinate gefunden wird, wenn keine exakte Übereinstimmung gefunden werden kann.
Aggregatfunktionen
An mehreren Stellen müssen in easymap office viele Daten zu einem Ergebniswert zusammengefasst werden. Folgende Funktionen stehen in easymap office zur Verfügung:
| Aggregatfunktion | Beispiel-Ergebnis für (6,7,1,4,7,2) | Liefert einen Wert aus der Eingabe | Verfügbar für Text-Werte |
|---|---|---|---|
| Summe | 27 | ||
| Durchschnitt | 4,5 | ||
| Minimum | 1 |

|

|
| Maximum | 7 |

|

|
| Erster Wert1 | 6 |

|

|
| Letzter Wert2 | 2 |

|

|
| Median3 | 6 |

|

|
| Häufigster Wert4 | 7 |

|

|
| Liste (Komma separiert)5 | 1, 2, 4, 6, 7 |

|
|
| Liste (Systemtrennzeichen)6 | 1;2;4;6;77 |

|
|
| Anzahl Datensätze8 | 6 |

|
|
| Anzahl Werte9 | 6 |

|
Hinweis: Außer im Aggregationsmodus Anzahl Datensätze werden leere Werte (leere Tabellenzellen) nicht berücksichtigt.