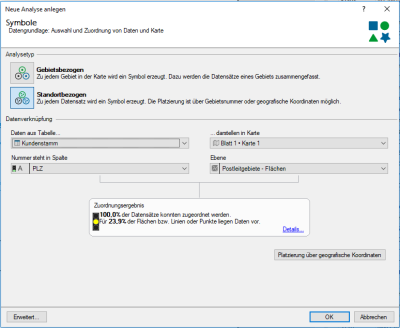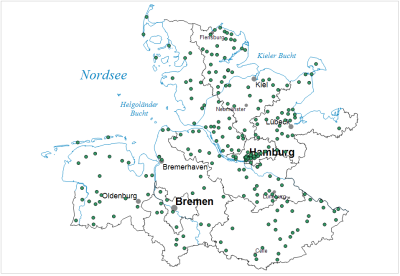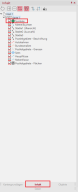Visualize locations
You have the task of displaying the locations of customers on a map and identifying them according to an ABC classification. Since you only have the customer's postal codes, thus, the positioning and locations will be based on it.
First, from the control window base maps, paste the 982 postcode areas onto a blank sheet via Drag&Drop.
To display the customer locations on the map, proceed as follows:
- Open the Data control window.
- Select the table "Customer Base" and the "Classification" column.
- Drag the column of data via Drag&Drop onto the map.
Similar to Area Shading, the analysis window opens. This time, however, select the analysis Symbols . You will then be asked to specify the Analysis type .
- Select Location based as the analysis type.
The type of analysis determines how the data displays on the map. If you select Location-based analysis, then the data set from the table will each be represented by a point on the map.
Now place the assignment via the postal codes in the lower section. To open additional assignment windows, click the + sign next to the selection box.
In easymap, you can choose between three types of placement:
- By address
- via Geographic Coordinates or
- via Territory numbers.
If you select the Territory number, then specify which table contains the data, and on which sheet or in which map the data should display.
-
Data from table... = "Customer base"
-
...visualize in map = "Sheet 1/Map 1"
In order for easymap to be able to link the data to the map, we need to specify which column of the table contains the number that will be used as the area number in the map. Choose here:
-
ID column = "Postcode"
-
Layer = "Postleitgebiete - Areas"
Under Assignment Result, the top percentage value should be 100%. This means that all of your records could be assigned to an area. The lower value indicates the percentage of your territories for which a record exists. Since in most cases not every zip code also has a customer, this value is correspondingly smaller.
Confirm your assignment with OK. Now check whether easymap has correctly adopted the assignment and then confirm with OK.
easymap automatically inserts points in the map and classifies them according to the selected column. The window with the properties of the analysis opens at the same time on the right. There you can change the settings of the analysis.
The map should look like this:
Adapt analyses later
If you want to subsequently adjust the display of the points, double-click the Content control window to get to their Properties level of symbols:
To determine qualitative differences of the locations, you can evaluate the symbol, the color and the size each according to a data column of the customer master table. For example, you can display the size depending on the revenue and visualize the sales area of the customer by different symbol shapes. You can find more details about the respective settings here and in the video:
The analyses also operate in the same way with other territorial divisions, e.g. communities, districts or countries.
Continue with the next step - Sales Territory planning.