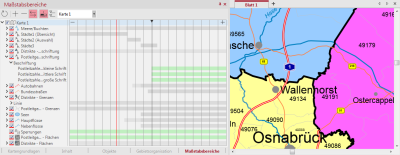Control window Scale ranges
The control window Scale can be opened via the menu Window. It shows the contents of a map and the corresponding scale ranges. For map layers but also for individual display types you can set at which scales this should be visible and at which scales not. If the zoom automatic is activated (command in menu View), easymap decides on the basis of these settings, which map contents must be visible at the respective view scale and which not.
Note: Scale ranges can be defined for all map contents, especially for layers, elements of layers and display types of layers as well as for analysis layers. Scale ranges cannot be defined for all other contents on the sheet that are not part of the map content (e.g. Legend Elements and Free-text ).

|
easymap considers the scale ranges only for layers with the setting scale dependent visible. |

|
Planes with the setting always visible are always displayed regardless of the scale ranges. |

|
Planes with the setting never visible are never displayed without considering the scale ranges. |
Scale range settings
The map whose scale ranges you want to check or change is selected using the combo box at the top of the control window. On the left side of the window, all layers contained in the selected map appear. Elements outside the map whose scales cannot be changed are also not displayed. The operation of the control window is analogous to the control window contents.
Scale Ranges
The green and grey bars in the right part of the window mark the set scale ranges, i.e. from which and up to which scale the planes or their subplanes and display types should be visible. Green bars can be changed by dragging the mouse at the left or right edge; grey bars cannot be changed. They are displayed for levels whose sublevels or display types can be set separately. Expand these layers by clicking on > on the far left of the line until the sublayers or display types of this layer appear with green bars. Bars ranging from the left to the right margin indicate content that is visible at any scale.
Scale
The red vertical line indicates the currently set map scale. This is the scale of the map relative to the sheet size. At this scale, the map will be printed if the sheet is not enlarged or reduced when printed. The red line cannot be moved in the control window Scale ranges. It only changes when the map scale is changed (by changing the page size, commands under map scale in the menu edit etc.).
Note: The map scale is not changed by zooming!
scale
The black vertical line indicates the current view scale. This is the scale of the map relative to the screen size. The map is displayed on the screen at this scale. Zooming changes the view scale; easymap moves the black line accordingly when zooming. Conversely, the view scale can be changed by moving the black line with the mouse.
- Note:
- If the Zoomautomatik is activated, the view scale is decisive for the visibility or invisibility of the map contents. All layers, sub-levels and display types that are intersected by the black line are visible.
- If the Zoomautomatik is deactivated, the map scale is decisive for the visibility or invisibility of the map contents. All layers, sub-levels and display types that are intersected by the red line are visible.
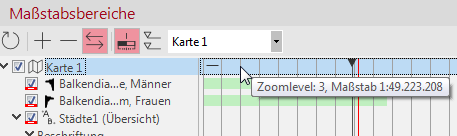
If you move the mouse over the top line (=the line to the map), the scale to the mouse position is displayed. If the mouse points to one of the grey vertical lines in this line, the zoom level is also displayed. This must be taken into account when designing easymap maps for use on the Internet, because it is not possible to zoom continuously on the Internet, but only by changing the zoom level. If you want to make certain contents visible at a certain zoom level, the corresponding bar must be cut from the grey line to this zoom level.
Define and change scale ranges
A right mouse click on a green bar opens the context menu for the scale ranges:
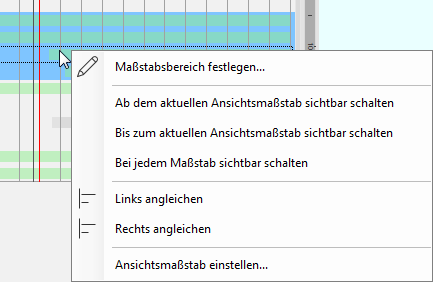
This offers the following additional setting options:
| Define scale range | Here you can manually enter the scale figures to limit the visibility range. Watch your step! If the scale of the view is equal to the one below the scale entered, the plane is visible; if the scale of the view is equal to the one below the scale entered, the plane is not visible. |
| Visible from current display scale | easymap sets the current view scale as the beginning of the visibility area. |
| Visible to current display scale | easymap sets the current view scale as the end of the visibility range. |
| Switch visible at any scale | easymap sets the beginning and end of the visibility range to "infinite". |
| Align left | In all selected lines, the left edge of the bar is adjusted to the left edge of the bar that was just clicked with the right mouse button. |
| Align right | In all selected rows, the right edge of the bar is aligned with the right edge of the bar that was just clicked with the right mouse button. |
| Setting the view scale | Here you can enter the scale number that easymap should use as a viewing scale. easymap will then zoom the map accordingly. |
Respect visibility threshold

|
This function is switched on and off by clicking on the icon at the top of the control window scale areas. If it is activated, easymap changes the borders of other bars starting or ending at the same position when moving the border of one bar. Thus, consistent visibility areas can be maintained. It prevents that several layers are visible at the same time, which should actually be displayed alternately, or that none of the layers is displayed because a gap in the scale ranges has occurred. If several lines are selected, only bars in selected lines are adjusted, otherwise all bars of the current map are adjusted. |