Manual assignment changes
The most convenient way to change area boundaries is to move elements using Drag&Drop in Map Mode. For example, you can assign a postal code area to another sales representative by simply dragging the postal code area on the map onto the area of the other sales representative.
In association mode
To enable such changes of mappings by Drag&Drop, the Mappings mode must be activated. Click on the corresponding icon in the toolbar (only visible if planning mode from the area organization menu is activated). The mouse pointer then changes to indicate that association mode is enabled.
The following assignments are possible when assignment mode is switched on:
- Drag&Drop from map to map, table or organigram.
- Drag&Drop from table to map, table or organization chart.
- Drag&Drop from organigram to map, table or organigram.
Before you change mappings using Drag&Drop, please check if MarkupLayer and Planning layer are set appropriately and the marking level is fixed (padlock symbol). For a better overview, only those levels are listed in the selection box for the selection level that are suitable as an assignment source in the active assignment mode.
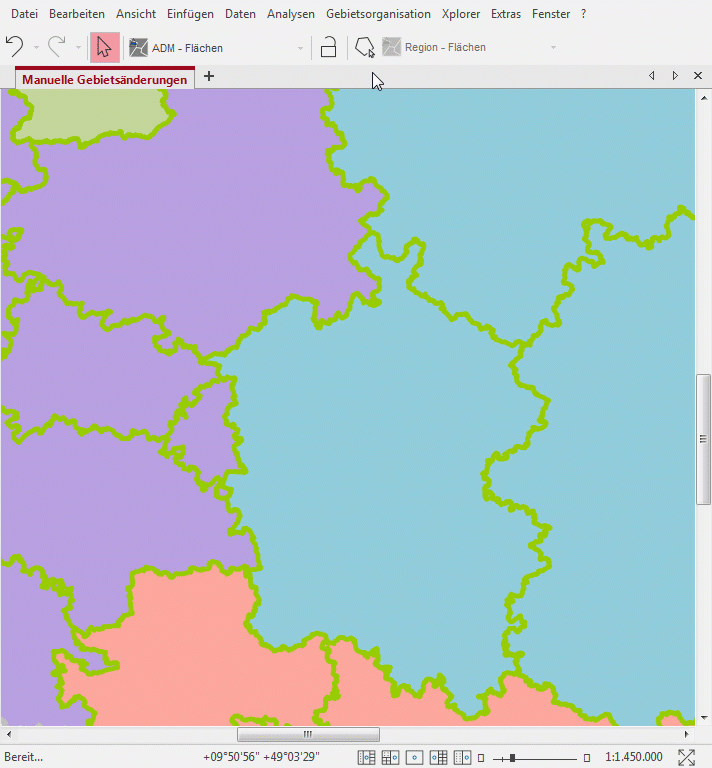
Note: If you are in association mode, the mouse modes have changed accordingly. In order to access the navigation modes with the mouse in the activated assignment mode, you must hold down the Ctrl key and the assignment mode will be ignored. possibilities to use the default behavior of the mouse:
- Ctrl+Left mouse button pressed down: Move.
- Ctrl+Shift+pressing the left mouse button: Zoom rectangle.
- Middle mouse button: Zoom rectangle.
Use different marking levels
In territory organizations with different sales divisions whose territories are based on the same bricks, you can assign their territory modules as you like using Drag & Drop This allows you, for example, to use the territory of the first line as the marking plane when constructing the second line.
In a simplified way, you can also select districts as the selection level for a territory structure with postal codes and assign them to the territories accordingly.
Example: The territories of line 1 are fixed, the territories of line 2 are to be planned or changed. Both structures use postal code areas as bricks. In line 1 there are the territories "Düsseldorf" and "Dortmund"; in line 2 a territory "Rhein/Ruhr" is to be constructed which covers the same area as the territories "Düsseldorf" and "Dortmund" together. In this case the planning level would be the territory of line 2 and the marking level the territory of line 1. Then click on the territories "Düsseldorf" and "Dortmund" and assign them to the territory "Rhine/Ruhr".
Assignment changes for permitted multiple assignments
If you have allowed a multiple assignment from lower to higher level in your territory structure (recognizable by hatching in the map), you can change the assignment either in the map or in the structure data table.
- In Map assign one or more marked areas with pressed Shift key several times. If you already have multiple assigned areas on the map, you can also assign a brick area to the multiple assigned territory without holding down the Shift button.
- In Table "Bricks > Territoriume"you can assign the desired brick area to another territory via the button Create new data set. Tip: For many areas it is best to filter the table to the marked areas.
In planning mode
If the assignment mode is switched off, no assignments per Drag & Drop are possible. But even if the assignment mode is switched off, there are some possibilities to change assignments. For the following assignment changes only the planning mode must be switched on:
- Changing the entry in the "Assigned to" column in an assignment table.
- Changing the entry in the column "Assigned to" in a work table of bricks or territory.
- Command Mark Assign in the context menu of the map.
- Change the area number (only for hierarchical numbering system).
