Neuerungen in EasyMap 11.0
Neues Design der Benutzeroberfläche
EasyMap 11.0 profitiert von einer Neugestaltung der Benutzeroberfläche, die Ihnen die Bedienung der Software erleichtert und dank des modernen Flat Designs Ihre Karten noch mehr in den Mittelpunkt rückt. Bereits der Willkommensbildschirm präsentiert sich im Stile der neuesten Office-Anwendungen. Großzügig und übersichtlich gestaltet ist dies der Ausgangspunkt Ihrer Kartenerstellung. Zudem finden Sie hier Links zu hilfreichen Tutorials und dem neuen Support-Portal. Trotz der optischen Veränderungen wird Ihnen die Umstellung auf die neue EasyMap-Version sehr leicht fallen, denn die gewohnten Bedienungsprinzipien wurden weitestgehend beibehalten. So erreichen Sie nach wie vor alle wichtigen EasyMap-Funktionen über das Hauptmenü bzw. die Steuerungsfenster.
Vereinfachte Navigation in der Karte
Mit EasyMap 11.0 finden Sie sich dank neuer Zoom- und Navigationsfunktionen noch besser in der Karte zurecht. Um das Kartenblatt zu verschieben, halten Sie die linke Maustaste gedrückt und verschieben das Kartenblatt. Das Pfeilsymbol der Mausposition wechselt dabei in eine Hand. Durch Scrollen des Mausrads können sie bequem in und aus der Karte Zoomen. Wollen Sie einen bestimmten Bereich vergrößern, ist dies nun direkt durch Bedienung der Maus möglich. Halten Sie dafür die mittlere Maustaste gedrückt und ziehen Sie ein Rechteck über den gewünschten Kartenausschnitt. Alternativ gelangen Sie durch Drücken der Umschalttaste und der linken Maustaste in den selben Modus.
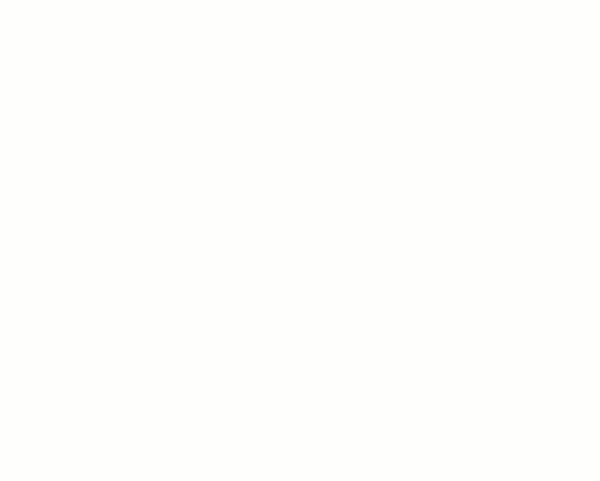
Überarbeitete Statuszeile
In der Statuszeile am unteren Rand des Programmfensters befinden sich rechts Schaltflächen, die Ihnen die Orientierung im Programm und in der Karte einfach machen.

Möchten Sie links die Steuerungsfenster und rechts die geöffneten Tabellen einblenden, dann klicken Sie auf diese Schaltfläche  . Mit einem Klick auf
. Mit einem Klick auf  werden alle Steuerungs- und Datenfenster eingeklappt, sodass Sie möglichst viel Platz für das Kartenblatt haben.
werden alle Steuerungs- und Datenfenster eingeklappt, sodass Sie möglichst viel Platz für das Kartenblatt haben.
Unmittelbar daneben finden Sie einen Zoom-Schieber, der durch Verschieben des Reglers oder Klick auf die entsprechenden Schaltflächen bedient werden kann:
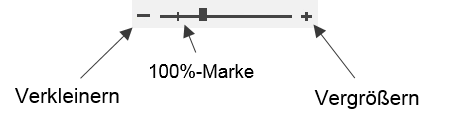
Den Maßstab Ihrer Karte können Sie präzise durch Veränderung der Maßstabs- bzw. Prozentangabe, je nach Markierung der Karte oder des Blattes, rechts neben dem Zoom-Schieber anpassen. Hierzu klicken Sie mit der linken Maustaste auf die Prozentangabe. Es öffnet sich ein Kontextmenü mit der Möglichkeit die gewünschte Prozentzahl einzutragen oder über den Eintrag Setzen… den Kartenmaßstab zu verändern. Darüber hinaus befinden sich an dieser Stelle auch die Funktionen Ansicht 1:1 wie Ausdruck sowie die Option den Zoom direkt auf eine in der Karte vorgenommene Markierung zu setzen.
Die Gesamtansicht erhalten Sie durch Klick auf die Schaltfläche  ganz rechts in der Statuszeile.
ganz rechts in der Statuszeile.
In der Karte suchen
Sie suchen in der Karte nach einer bestimmten Postleitzahl oder Stadt? Die Suchfunktion für die Geographieebenen befindet sich jetzt schnell zugänglich rechts in der Symbolleiste. Falls Ihre Suche mehr als einen Treffer ergibt (z.B. „Frankfurt“ ), wird durch Betätigen der Eingabetaste nacheinander auf die jeweiligen Orte in der Karte gezoomt.
Hinweis: Verwenden sie Anführungszeichen, um exakt nach ganzen Wörtern zu suchen. Folgende Platzhalter stehen Ihnen zur Verfügung: ? steht für ein einzelnes Zeichen, * steht für 0 oder mehr Zeichen, # steht für eine Ziffer (0-9). Außerdem können über eckige Klammern Gruppen von Zeichen festgelegt werden, z.B. [ABC], [A-Z].
Neues Kartenblatt einfügen
Sie können ein neues Kartenblatt jetzt ganz bequem über die Schaltfläche „+“ neben dem Register des Kartenblattes einfügen. 
Anpassen der Symbolleiste
Damit Sie häufig verwendete Funktionen schneller ausführen können, bietet Ihnen EasyMap 11.0 die Möglichkeit die Symbolleiste nach Ihren Wünschen anzupassen. Klicken Sie hierfür mit der rechten Maustaste in die Symbolleiste und im Kontextmenü auf Anpassen.... Es öffnet sich ein Dialogfenster, in dem Sie die Befehle, welche in der Symbolleiste zur Verfügung stehen sollen oder nicht, an- und abwählen können. Alternativ erreichen Sie dieses Dialogfenster über den Menüpunkt Fenster > Symbolleiste > Anpassen.Wollen Sie alle Befehle eines Menüs auf einmal markieren, klicken Sie im Dialogfenster auf den entsprechenden Menüpunkt z.B. Menü Bearbeiten.
Zum Vergleich: Die obere Abbildung zeigt die Standardeinstellung. Die untere Abbildung zeigt die Symbolleiste ergänzt um die Befehle Flächenfärbung, Symbole und Grafik-Export. Entfernt wurde der Befehl Markieren über Radius.
Standardeinstellung:

Individuell angepasste Symbolleiste:

Um die Symbolleiste auf die Standardeinstellung zurückzusetzen, klicken Sie im Kontextmenü der Symbolleiste auf Zurücksetzen.
Hinweis: Bei einer zu hohen Anzahl an Symbolschaltflächen in der Symbolleiste werden die übrigen Symbole in einem Erweiterungsbereich angezeigt. Die Symbolschaltflächen der Gebietsorganisation werden erst in der Symbolleiste sichtbar, wenn der Planungsmodus eingeschaltet ist.
Das neue Eigenschaftenfenster
Die Eigenschaften der Ebenen, Karten- und Gestaltungselemente öffnen sich nun direkt neben der Karte. Dies gilt sowohl bei der Bearbeitung der Eigenschaften als auch beim Einfügen einer neuen Analyse, z.B. einer Flächenfärbung. Wechseln Sie die Ebene in der Karte oder im Steuerungsfenster Inhalt, werden im Eigenschaftenfenster entsprechend die Inhalte der ausgewählten Ebene angezeigt. Dies ist v.a. praktisch, wenn Sie nacheinander verschiedene Ebenen editieren und dabei die Inhalte Ihrer Karte stets im Blick haben möchten.
Möchten Sie hingegen die Inhalte des Eigenschaftenfensters für eine bestimmte Ebene fixieren, klicken Sie auf  in der Titelleiste des Fensters. Wenn Sie wie gewohnt Anpassungen nicht direkt auf die Karte übertragen möchten, klicken Sie auf
in der Titelleiste des Fensters. Wenn Sie wie gewohnt Anpassungen nicht direkt auf die Karte übertragen möchten, klicken Sie auf  Änderungen nicht sofort übernehmen. Es erscheinen die drei bekannten Schaltflächen Ok, Übernehmen und Abbrechen, mit denen Sie explizit Änderungen übernehmen oder verwerfen können. Dies ist z.B. dann zu empfehlen, wenn Sie eine relativ hohe Anzahl von Daten visualisieren. Werden diese bei jeder Änderung nicht direkt neu gezeichnet, wird die Bearbeitungsgeschwindigkeit von EasyMap erhöht.
Änderungen nicht sofort übernehmen. Es erscheinen die drei bekannten Schaltflächen Ok, Übernehmen und Abbrechen, mit denen Sie explizit Änderungen übernehmen oder verwerfen können. Dies ist z.B. dann zu empfehlen, wenn Sie eine relativ hohe Anzahl von Daten visualisieren. Werden diese bei jeder Änderung nicht direkt neu gezeichnet, wird die Bearbeitungsgeschwindigkeit von EasyMap erhöht.
In der Standard-Anordnung des EasyMap Programmfensters wird das Eigenschaftenfenster auf der rechten Seite eingeblendet, es klappt beim Wechsel der Ebenen oder beim Klick in die Karte wieder an den rechten Rand des Programmfensters ein. Möchten Sie das Eigenschaftenfenster fixieren, klicken Sie auf die Pin-Nadel neben der Schließen-Schaltfläche.
Möchten Sie das Symbol einer Symbol-Analyse ändern, erscheint jetzt ein Schnellzugriff der zuletzt verwendeten Symbole.
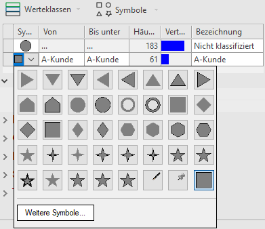
Das Eigenschaftenfenster können Sie flexibel nach Ihren Bedürfnissen in EasyMap platzieren. Die Anordnung erfolgt dabei, wie Sie es bereits aus den vorherigen Versionen für die EasyMap-Fenster (z.B. Tabellenfenster, Steuerungsfenster) kennen. Diese Funktion ist Ihnen noch unbekannt? Im Support-Portal steht Ihnen hierfür eine Hilfeseite mit Video zur Verfügung.
Das EasyMap Support-Portal
Mit dem Support-Portal wird die EasyMap-Hilfe auf ein neues Level gehoben. Über das Eingabefeld können Sie wie in gängigen Internet-Suchmaschinen eine Anfrage stellen und gelangen so schnell zu relevanten Ergebnissen. Das Support-Portal ist zudem direkt mit EasyMap verknüpft. Sie erhalten kontextbezogene Hilfe innerhalb von EasyMap, indem Sie F1 drücken oder auf das ? oben rechts in der Titelleiste eines Dialogfensters klicken. Die Hilfe zeigt Ihnen nun automatisch den passenden Artikel zu diesem Teil der Anwendung an. Nutzen Sie diese Möglichkeit, um weitergehende Informationen zu Einstellungen in Dialogen bzw. der Steuerungsfenster zu erhalten.
Wenn Sie am Ende dieser Seite angekommen sind, gelangen Sie mit Klick auf  wieder zurück an den Seitenanfang. Für EasyMap-Anfänger empfehlen wir den Menüpunkt Erste Schritte. Unter Arbeiten mit EasyMap finden Sie die Grundlagen zur Bedienung der Software, verwendete Datenkonzepte und die verschiedenen Möglichkeiten der Ergebnispräsentation. Der Menüpunkt Analysen umfasst alle Erläuterungen zu den Analysen, die in der Standard und DistrictManager Edition verfügbar sind. Unter Planen werden Ihnen die zusätzlichen Funktionen der DistrictManager Edition erläutert. Weitere interessante Tipps, Neuigkeiten und Support-Kontakte finden Sie unter Support.
wieder zurück an den Seitenanfang. Für EasyMap-Anfänger empfehlen wir den Menüpunkt Erste Schritte. Unter Arbeiten mit EasyMap finden Sie die Grundlagen zur Bedienung der Software, verwendete Datenkonzepte und die verschiedenen Möglichkeiten der Ergebnispräsentation. Der Menüpunkt Analysen umfasst alle Erläuterungen zu den Analysen, die in der Standard und DistrictManager Edition verfügbar sind. Unter Planen werden Ihnen die zusätzlichen Funktionen der DistrictManager Edition erläutert. Weitere interessante Tipps, Neuigkeiten und Support-Kontakte finden Sie unter Support.
