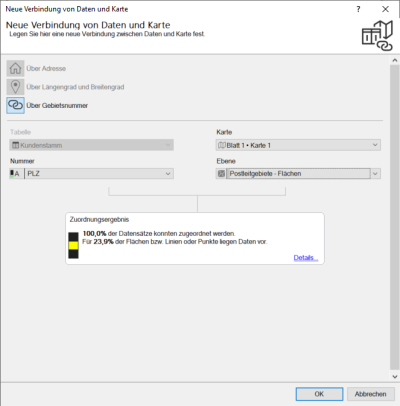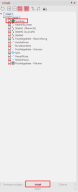Standorte darstellen
Sie haben die Aufgabe, sich die Standorte von Kunden auf einer Karte anzeigen zu lassen und diese gemäß einer ABC-Klassifizierung zu kennzeichnen. Da Ihnen nur die Postleitzahl der Kunden vorliegt, müssen Sie die Standorte über die PLZ positionieren.
Fügen Sie zunächst aus dem Steuerungsfenster Kartengrundlagen die 982 Postleitgebiete per Drag&Drop auf ein leeres Blatt ein.
Um die Kundenstandorte in der Karte darzustellen, gehen Sie wie folgt vor:
- Öffnen Sie dazu das Steuerungsfenster Daten.
- Wählen Sie dort die Tabelle "Kundenstamm" und die Spalte "Klassifizierung" aus.
- Ziehen Sie die Datenspalte via Drag&Drop auf die Karte.
Es öffnet sich wie auch bei der Flächenfärbung das Analysefenster. Wählen Sie diesmal die Analyse Symbole aus. Als nächstes werden Sie dazu aufgefordert einen Analysetyp zu bestimmen.
- Wählen Sie als Analysetyp Standortbezogen aus.
Der Analysetyp bestimmt, wie die Daten in der Karte dargestellt werden. Bei Standortbezogen wird für jeden Datensatz aus der Tabelle ein Punkt in der Karte erzeugt.
Legen Sie im unteren Bereich der Platzierung nun die Zuordnung über die Postleitzahl fest. Dazu müssen Sie eine neue Zuordnung hinzufügen. Dies können Sie, in dem Sie neben der Auswahlbox auf das + Zeichen klicken. Es öffnet sich ein neues Zuordnungsfenster.
In easymap office haben Sie die Auswahl zwischen drei Arten der Platzierung:
- über Adresse
- über geograf. Koordinaten oder
- über Gebietsnummern.
Wählen Sie über Gebietsnummer. Geben Sie anschließend an, welche Tabelle die darzustellenden Daten enthält und auf welchem Blatt bzw. in welcher Karte diese Daten dargestellt werden sollen.
-
Daten aus Tabelle… = „Kundenstamm“
-
…Darstellen in Karte = „Blatt 1/Karte 1“
Damit easymap office die Daten mit der Karte verknüpfen kann, müssen wir angeben, welche Spalte der Tabelle die Nummer enthält, die als Gebietsnummer in der Karte verwendet wird. Wählen Sie hier:
-
Nummer steht in Spalte = „PLZ“
-
Ebene = „Postleitgebiete – Flächen“
Unter Zuordnungsergebnis sollte der obere Prozentwert 100 % betragen. Das heißt, dass alle Ihre Datensätze einem Gebiet zugeordnet werden konnten. Der untere Wert gibt an, für welchen Anteil Ihrer Gebiete ein Datensatz vorliegt. Da in den meisten Fällen nicht in jeder Postleitzahl auch ein Kunde sitzt, ist dieser Wert entsprechend kleiner.
Bestätigen Sie Ihre Zuordnung mit OK. Kontrollieren Sie nun, ob easymap office die Zuordnung richtig übernommen hat und bestätigen Sie anschließend mit OK.
easymap office fügt automatisch Punkte in der Karte ein und klassifiziert diese nach der ausgewählten Spalte. Es öffnet sich gleichzeitig rechts das Fenster mit den Eigenschaften der Analyse. Dort können Sie die Einstellungen der Analyse verändern.
Die Karte sollte wie folgt aussehen:
Analysen nachträglich anpassen
Falls Sie die Darstellung der Punkte nachträglich anpassen möchten, gelangen Sie über das Steuerungsfenster Inhalt mit einem Doppelklick auf die Ebene der Symbole zu deren Eigenschaften.
Um qualitative Unterschiede der Standorte zu ermitteln, können Sie das Symbol, die Farbe und die Größe jeweils gemäß einer Datenspalte der Kundenstammtabelle auswerten. Sie können z. B. die Größe abhängig vom Umsatz darstellen und das Vertriebsgebiet des Kunden durch verschiedene Symbolformen visualisieren. Genauere Details zu den jeweiligen Einstellungen finden Sie hier und im Video:
Die Analysen funktionieren analog auch mit anderen Gebietsgliederungen, z. B. Gemeinden, Kreisen oder Ländern.
Weiter mit dem nächsten Schritt - Gebietsplanung.