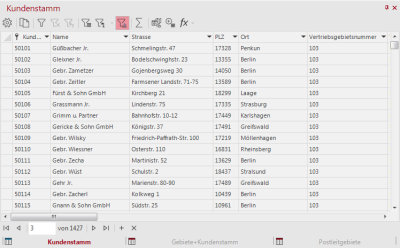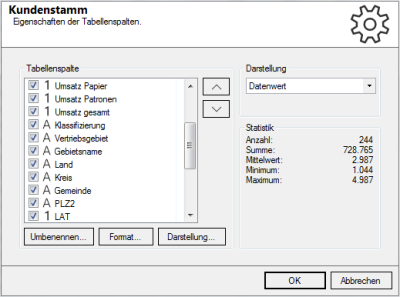Tabellen in easymap office
Tabellen öffnen Sie über das Steuerungsfenster Daten mit einem Doppel-Klick auf den Tabellennamen oder über das Kontextmenü > Tabellenfenster anzeigen. In der Standard-Anordnung 1 werden die Tabellen immer auf der rechten Seite des Programmfensters geöffnet.
Tabellen in easymap office sind sehr interaktive Elemente. Den Zugriff auf die wichtigsten Funktionen erhalten Sie über die Symbolleiste der Tabelle selbst. Ein Kontextmenü durch Klick in ein Tabellenfeld bietet zusätzlich Zugriff auf eine Vielzahl an Funktionen, die auf diese Spalte der Tabelle anwendbar sind. Die Daten lassen sich beliebig Filtern und sortieren.
Nutzen Sie zum Durchsuchen der Tabellen, das Suchfenster in der unteren Symbolleiste. Geben Sie dort Ihr Stichwort ein und bestätigen Sie dies mit der Eingabetaste. Sie werden direkt zu dem ersten Treffer springen. Mit erneuter Betätigung der Eingabetaste, springen Sie zu Ihrem nächsten Treffer.
Je nach Tabellenart bietet die Symbolleiste der Tabellenansicht unterschiedliche Funktionen an:
Über den Befehl Eigenschaften lassen sich Spalteneinstellungen zur aktuellen Tabelle ändern. Hier können Sie Spalten aus der Ansicht entfernen durch Wegnehmen des Häkchens vor der jeweiligen Spalte. Zudem können Sie die Reihenfolge der Spalten durch benutzen der beiden Pfeiltasten individuell anpassen; eine Multiselektion mit der Strg-Taste ist möglich.
- Über die Schaltfläche Umbenennen können Sie den Anzeigenamen der Spalte im easymap office ändern. Dies geht auch bei verknüpften Tabellen, die Bezeichnungen werden nicht in die verknüpfte Originaldatei zurückgeschrieben.
- Bei Zahlenspalten können Sie zusätzlich das Format hinsichtlich der Anzeige in der Tabelle und Karte ändern (z.B. Anzahl der Dezimalstellen, Währungs- und Prozentangaben). Die Genauigkeit der Originaldaten wird durch diese Einstellung nicht verändert.Es besteht keine Möglichkeit, aus einer Zahl eine Nummer oder einen Text zu machen.
- Klicken Sie auf Darstellung, um die Farbe und die Schriftart einer Spalte der Tabelle zu ändern. Sie können separat die Darstellung der Datenzellen und der Überschriftszeile beeinflussen.
- Im Bereich Darstellung rechts können Sie für Spalten des Datentyps Zahl zwischen Datenwert, Balken mit Datenwert (in Relation zu den anderen Zellen dieser Spalte) und Balken ohne Datenwert wählen. Balken für positive Zahlen werde blau und für negative Zahlen rot gezeichnet und sind nicht individuell änderbar. Für Spalten mit dem Datentyp Text können Sie zwischen Datenwert oder Farbe wählen.
- Im Bereich Statistik finden Sie für die ausgewählte Spalte eine informative Übersicht über statistische Kennzahlen.
Hinweis:
-
Die hier eingestellten Darstellungen werden auch für Tabellenobjekte und für die Datenanzeige im easymap explorer verwendet.
- Bei der Darstellung der Spalte als Farbe ist es wichtig, dass die gewählte Spalte bereits über einen Farbwert verfügt.
-
In der Regel können die Farbwerte für Ergebnistabellen oder Tabellen der Gebietsstruktur umgewandelt werden, so dass sie die Spalte mit HTML-Farbwerten als Farbfeld oder als Wert an – z.B. oder #33CCCC anzeigen.
Mit Abfragen kann man Daten aus einer oder mehreren Tabellen zusammenstellen.
Hiermit können Sie Ihre Auswahl in die Zwischenablage kopieren. Halten Sie beim Klick auf das Symbol gleichzeitig noch die Shift-Taste, so werden alle Werte mit Formatierung in die Zwischenablage kopiert.
| Filter bearbeiten |
Hier sehen Sie, ob ein Filter aktiv ist. Erneutes klicken auf die Schaltfläche erlaubt Ihnen den eingestellten Filter zu erweitern. Danach wird das Fenster „Tabelle filtern“ geöffnet, um die Filterkriterien bearbeiten zu können. Im Dialogfenster Tabelle filtern können Sie Ihre eigenen Kriterien für den Filter zusammenstellen. Hier stehen Ihnen alle Berechnungsvorschriften der berechneten Spalten zur Verfügung. Hinweis: Der Filterausdruck muss Wahr bzw. Falsch als Ergebnis liefern – z.B. [SpalteA]=“Köln“. Benutzen Sie als Dezimaltrennzeichen immer einen Punkt, kein Komma (also 2.5). |
| Filter entfernen | Hebt die Einstellungen beim Filter wieder auf. |
| Vorheriger Filter | Stellt den zuletzt eingestellten Filter wieder ein. |
| Filter geänderte |
Dieser Filter ist nur bei Tabellen, die bei der Gebietsorganisation erstellt werden (in der DistrictManager Edition), zu finden. Werden Änderungen in der Gebietsorganisation vorgenommen, so kann man mit diesem Filter die Änderungen anzeigen. Filter Zuletzt Geänderte zeigt Ihnen nur noch die Datensätze, die von der letzten Änderung betroffen waren. |
|
Filter Markierte |
Nur sinnvoll, wenn eine Kopplung zu einer Ebene vorhanden ist. Falls aktiviert: Die Tabelle zeigt nur Datensätze zu Elementen an, die im Kartenfenster markiert sind. Dabei werden die zugehörigen Gebiete über die Kopplung ermittelt. |
|
Filter gemäß Inseldarstellung |
Nur sinnvoll, wenn eine Kopplung zu einer Ebene vorhanden ist. Falls Aktiviert: Die Tabelle zeigt nur Datensätze zu Elementen an, die gemäß der Inseldarstellung sichtbar sind. Dabei werden die zugehörigen Gebiete über die Kopplung ermittelt. Außerdem kann über den Aufklappbereich Einfluss auf die verwendete Ebene genommen werden: Automatisch: Die Standardlogik der Kopplung wird verwendet. Bei mehreren Kopplungen sucht easymap office eine geeignete Ebene für die Kopplung aus. Vorgabe einer bestimmten Ebene: Die Inseldarstellung dieser Ebene wird für den Filter herangezogen. |
|
Filter auf Analysen anwenden |
Legt fest, ob ein Filter auch auf Analysen und Tabellenobjekte wirken soll. Aktiviert: Der Filter wird auch auf Analysen und Tabellenobjekte angewandt, sodass diese nur Teilergebnisse zeigen. Einzelne Analysen kann man davon ausnehmen, indem man Filter ignorieren im Kontextmenü der Analyse wählt. Deaktiviert: Analysen und Tabellenobjekte arbeiten immer auf der gesamten Tabelle. Ein gesetzter Filter hat dann lediglich Einfluss auf die Anzeige innerhalb des Tabellenfensters. Hinweis: Wenn Sie die Klassifizierung Ihrer Analyse auf Benutzerdefiniert einstellen, dann bleiben die Einstellungen der Klassifizierung pro Werteklasse erhalten, auch wenn einige Klassen durch einen Filter wegfallen. |
Die Symbolschaltfläche Summenzeile anzeigen blendet eine Zeile am Kopf der Tabelle ein, in der die Summe der jeweiligen Spalte steht. Die Summe wird nur für Spalten berechnet, die als Zahl formatiert sind. Bei nochmaliger Ausführung des Befehls wird die Zeile wieder ausgeblendet. (vorhanden im Kontextmenü von Externe Daten, Abfragen, Geografiedaten und Analyseergebnisse)
Koppelt man eine Tabelle und eine Karte, so führt dies dazu, dass ein Mausklick in die Karte die zugehörigen Zeilen in der gekoppelten Tabelle markiert, während ein Mausklick in die Tabelle das zugehörige Objekt in der gekoppelten Karte markiert.
Weitere Informationen und eine Anleitung wie Sie Daten mit der Karte koppeln finden Sie hier - Tabelle und Karte koppeln.
Ist eine Markierung in der Tabelle (ob eine Zeile oder mehrere), so kann diese Markierung in der Karte angezeigt werden. Klickt man auf die Schaltfläche Zoom auf Markierte, so wird in der Karte genau auf das Gebiet gezoomt.
Diese Funktion erlaubt Ihnen eigene berechnete Spalten hinzufügen. Einstellungen und Möglichkeiten der Berechnungen finden Sie hier.
Weitere Filter- und Sortiermöglichkeiten in den Tabellen
Über einen Klick auf die Überschrift der Spalte gelangen Sie in ein Kontextmenü, in dem Sie die Spalte auf- oder absteigend sortieren können, die Statistik zu dieser Spalte ansehen können oder weitere Filter aufrufen können - mehr zu Filtern und Sortieren von Datentabellen.