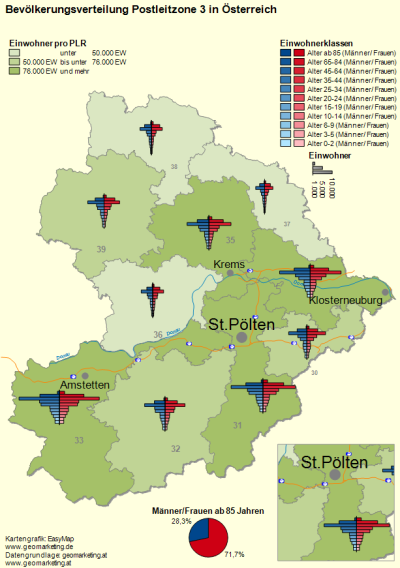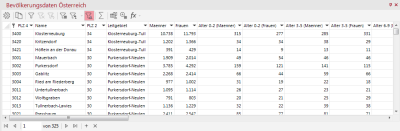Population Pyramids
Population pyramids graphically depict the age distribution of the population, broken down into women and men. With EasyMap you can easily display the age structure of a territorial unit e.g. circles or postal code regions on a map with the analysis bar charts.
The example from the figure below can also be found in the sample map folder Analyze. You can open these directly from EasyMap via the menu ? - Examples.
Instruction
To create a population pyramid please follow these steps:
Data Basis
You need a table with data columns for each age group and gender at any area level (e.g. postal codes or districts).The data should be imported or linked to EasyMap.
Insert a Base Map
Next, you have to decide which area level the population pyramid should refer to. In the table shown above, the data is divided into 4-digit postal codes and 2-digit postal code regions. In this example, we use the 2-digit postal code regions.
- In the control window Map Basics select Demo Maps 10 Postcode Regions from the folder Austria, Postcode Zone 3 from the Demo Maps menu and drag&drop them onto an empty sheet.
Create a Bar Chart Analysis
To do this, select the analysis Column/Bar Charts. from the menu Analyze.
- Select the analysis type Basic: The bars are arranged above each other and the subtype Area based. The area based type summarizes the data for an area and generates a diagram for each area in the map.
- In the next step, select the previously imported or linked data input and connect the column PLZ 2 with the layer Postleitregionen - Areas. The assignment results should be 100%.
- Finish.
Select the data columns
Initially, only the age groups for men are selected as data columns in this analysis. In this example, there are a total of 11 bars per gender.
- In the Chart section insert 11 for the entry Count. In descending order choose the 11 different age groups for men in the column Data.
- Click on the button Colors > Color gradient... to set a gradient from dark to light blue.
- Under the list of the data columns specify a Linear Proportionality. In the section Specific Chart enter a fixed value (here: 10,000 for the size 1.00cm). You can keep all other settings.
- You can make further data independent settings in the Details properties, e.g. in this example we have increased the Width bar to 0.15 cm (section Displays).
Aligning Bars
In addition, the alignment of the bars can be defined under Details - either To the Right or To the Left.
- For the men's bar chart, set the alignment To the Left .
- Create a second bar chart analysis for the female age groups. Proceed in exactly the same way as the first analysis, except that you assign a different Color gradient (here dark to light red) to the bars and align the bars To the Right.
Insert the legend
To insert legends, open the navigation window Objects or navigate to the menu Insert.
- Add a Color Legend from the section Legend Elements to the sheet for the bar charts of women and men.
- In this example, we have removed the name of the color classes of a legend and adapted the name for the women's bar graphs. The name of the classes in the legend can be changed by reopening the properties of the analysis (right-click on the analysis Bar charts > Properties in the control window Contents) and under Diagram adjust the column Description of the bars.
- You can align the legends with each other by holding down the Ctrl key, selecting both legends and using the functions under Align in the context menu. You can also move the legends on the map manually.
Further analyses are added to the map shown above - more information is available in the description of the sample workbook.