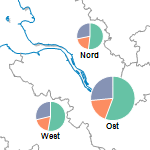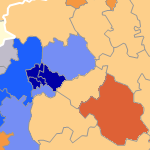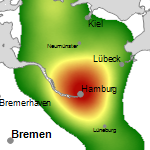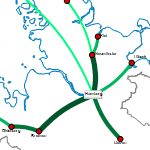Analyze
EasyMap offers various analysis functions to color the district areas in the map data-dependently or to provide them with diagrams (e.g. pie sector chart- or bar charts). For location analyses, symbols and perimeters are available. All analysis options can be found in the Analyses menu.
The following types of analysis are available:
- Data-driven coloring of district areas
- Location display (symbols and perimeter)
- Lines and connections
- Chart analyses
- Data-driven labels
EasyMap provides the appropriate Legend for each analysis. These can be inserted most conveniently via the navigation window Objekte using Drag&Drop everywhere on the sheet.
Adding a New Analysis
To be able to access the various types of analysis, you must have inserted a base map on a sheet.
You can insert a new analysis by selecting the relevant analysis from the Analyses menu. Then a dialog opens where you can:
- The analysis type (only for analyses where a selection is necessary) and
- select the data for analysis - data basis.
- With a click on Ok the analysis is immediately displayed on the map.
The further settings for the analysis can then be adjusted in the Properties dialog that opens. Like all other elements, the analysis can be made visible or invisible.
Editing Existing Analyses
If you have already inserted an analysis, you can still change certain settings later.
Changing the analysis settings
Open the context menu of the relevant analyses in control window Analyses or in control window Contents. Click on Properties..., or double-click on the analysis with the mouse.
You can then change the properties of the analysis.
Changing the data basis
You can change the data basis directly in the properties of the respective analysis by clicking on ... on the right side of the Table selection in the Data area of the Properties window under a property (for example, color or symbol) of the analysis and opening the Data Basis dialog box.
Alternative: Open the context menu of the respective analyses in the control window Contents or Analyses. There you can click on the point Data basis... .
You can then change the settings for the data input.
Additional commands in the context menu of the analysis
You can right-click on an analysis in the control window Contents or on a selected object in the map window to open its context menu (right-click). This offers some actions that can be performed on this object.
All actions that can be applied to an analysis can also be found in the respective properties window of the analysis.
| Transfer Selection to |
Transfers the current selection geographically to another object. Details... |
| Visible |
Shows whether the object is visible and allows switching the visibility. |
| Order |
Here you can change the selected element in the character sequence. Another option is to drag and drop the selected element within the content view. |
| Align |
Aligns several objects flush or aligns an object within its parent object. Details... |
| Convert | This command is only available for cartographical diagram and individual diagrams. This changes the type and subtype of the diagram, e.g. changing from pie sector chart to stacked bar diagrams. |
| Input Data... |
Displays the data settings for the selected analysis. You can use this command later to change the connection between the analysis and the data. Further information can be found here. |
| Show Results Table | Displays the results of the selected analysis in a table. |
| Ignore filter |
Defines whether an Analysis filter should be considered or not. |
| Place Elements |
Allows automatic placement of analysis symbols according to various criteria. Further information can be found here. |
| Clip Map |
Here you can define a different clip map for the analysis. |
| Restore Original Position | Executing this command places all moved texts or symbols at their original position. |
| Restore defaults |
Undoes all manual changes to this layer. |
| Map XY |
Here you will find various commands for the Map. |
| Copy |
Copy the object (if necessary with all subobjects) to the clipboard to paste it elsewhere. The object can be inserted in other applications as a graphic, or inserted in EasyMap as a copy of this object using the Insert command. |
| Paste |
Pastes the contents of the clipboard into this object as a child object. |
| Delete | Deletes the selected element. (See also: delete objects) |
|
Rename |
Changes the content view to an edit mode to give the object a new name. (This can also be achieved by clicking on an object that has already been marked.) |
| Properties... |
Opens a properties dialog in which you can edit the Properties of the selected object. If several objects are selected, many properties can also be changed simultaneously for these objects. |