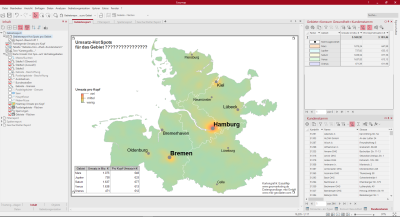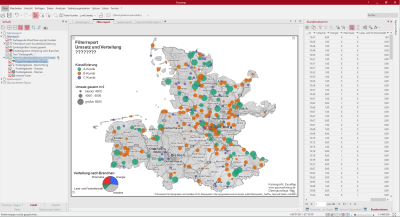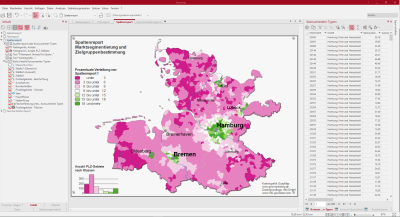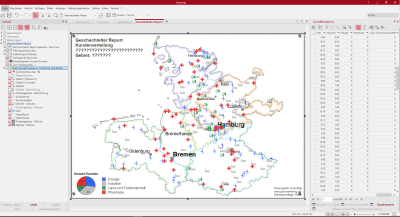Report
In dieser Kartenmappe werden Ihnen anschaulich alle vier Reporttypen aus EasyMap vorgestellt. Beim Reporting geht es um die Serienproduktion von Karten, die sich in der Ausdehnung oder in den dargestellten Analysen unterscheiden können. Wenn Sie mehr über die unterschiedlichen Reporttypen erfahren wollen, dann schauen Sie sich bitte unser Video Reporting an.
Die Kartenmappe enthält folgende Blätter:
- Gebietsreport - die Karte wird in Teilgebiete zerlegt
- Filterreport - Analysen werden durch Datenfilter geändert
- Spaltenreport - Analysen alternieren durch verschiedene Spalten
- Geschachtelter Report - Kombination von zwei Reports
Gebietsreport
Der Gebietsreport erstellt automatisch Karten der ausgewählten Teilgebiete. Dies können z.B. die Gebiete der Gebietsstruktur oder die einzelnen Bundesländer sein. In unserem Beispiel ist es ein Gebietsreport über die Ebene Gebiete - Flächen und erzeugt einzelne Karten unserer Außendienstmitarbeiter. Jede dieser Karten zeigt eine Heatmap des Umsatzes pro Kopf und die Verteilung der Umsatz-Hotspots innerhalb eines Gebiets. Zudem gibt es ein Tabellenobjekt neben der Karte, das den Umsatz in Mio. € und Pro Kopf ausgibt. Die Tabelle reduziert sich entsprechend des angezeigten Gebiets im Report.
Probieren Sie den Gebietsreport aus, indem Sie im Steuerungsfenster Inhalt mit der rechten Maustaste auf die Ebene Gebietsreport Hot Spot pro Gebiet klicken und den Kontextmenübefehl Report-Vorschau anzeigen auswählen.
So können Sie diese Karte nachstellen:
- Erstellen Sie eine Gebietsstruktur mit Hilfe des Assistenten Neue Gebietsstruktur anlegen..., danach aggregieren Sie die Tabelle „Kundenstamm“ an die Distriktarbeitstabelle über die Schaltfläche Abfrage bearbeiten.
- Analyse Heatmap einfügen: Tabelle „Konsum Gesundheit“, bei der Auswahl der Datengrundlage die erweiterte Einstellung Nur die in der Inseldarstellung sichtbaren Daten verwenden, in den Eigenschaften die Datenspalte auf „Pro Kopf Umsatz in €“ wechseln, Berechnung im Umkreis von 10 km und die Farben auf einen anderen Farbverlauf ändern.
- Farblegende einfügen, für die Beschriftung in den Eigenschaften im Bereich Inhalt die Option benutzerdefinierten Bezeichnungen auswählen, um den Farbverlauf der Legende mit individuellen Texten zu beschreiben.
- Tabellenobjekt für die Distriktarbeitstabelle „Gebiete + Konsum Gesundheit + Kundenstamm“ auf das Blatt einfügen, diese in den Eigenschaften ansprechend gestalten und im Bereich Inhalt den Filter gemäß Inseldarstellung beibehalten.
- Report mit dem Reporttyp Gebietsreport einfügen.
- Report-Überschrift 1 bearbeiten, die Eigenschaften für die Report-Überschrift durch einen feststehenden Begriff ergänzen und nur das Makro {Report.AktuellerName} stehen lassen.
Folgende Tabellen wurden verwendet:
- Kundenstamm
- Konsum Gesundheit
- Gebiete+Konsum Gesundheit+Kundenstamm
Filterreport
Der Filterreport beruht auf einer Symbolanalyse der Kundenstandorte. Nacheinander werden Karten nach der ABC-Kundenklassifizierung erzeugt. Zudem sind die Kunden je nach Umsatzklasse unterschiedlich groß dargestellt. Für die ABC-Kundenklassifizierung wurde eine Farblegende und den Umsatz nach Größenklassen eine Größenlegende hinzugefügt. Anstelle der Topografischen Ebenen ist auf diesem Blatt die Internetkarte vorhanden. Diese bietet beim Zoomen mehr Detailtiefe als die topografischen Ebenen. Das Einzeldiagramm gibt für jede ABC-Klassifizierung die Verteilung nach Branchen wieder.
Probieren Sie den Filterreport aus, indem Sie im Steuerungsfenster Inhalt mit der rechten Maustaste auf die Ebene Filterreport nach Kundenklassifizierung klicken und den Kontextmenübefehl Report-Vorschau anzeigen auswählen.
So können Sie diese Karte nachstellen:
- Einfügen der Analyse Symbole: Tabelle „Kundenstamm“, mit den Einstellungen bei Symbol und Farbe über die Datenspalte „Klassifizierung“ mit Werteklassen nach Merkmal, Größe über die Datenspalte „Umsatz gesamt“ variieren.
- Farblegende für die Farbklassifizierung der Symbole einfügen.
- Größenlegende für die Umsatzklassifizierung einfügen.
- Einzeldiagramm für die Verteilung nach Branchen aus der Tabelle „Kundenstamm“ mit dem Diagrammtyp Kreissektordiagramm einfügen, in den Details bei Datenbeschriftung bei Inhalt die Bezeichnung (der Spalten) auswählen.
- Report mit dem Reporttyp Filterreport auf der Datenspalte „Klassifizierung“ und einem Auto-Filter nach Merkmal (Werte A-, B- und C-Kunden).
- Die Report-Überschrift 1 durch eigenen Text vervollständigen.
Folgende Tabellen wurden verwendet:
- Kundenstamm
Spaltenreport
Der Spaltenreport alterniert durch unterschiedliche Konsumenten-Typen und zeigt die prozentuale Verteilung in den Postleitzahlen mit Hilfe einer Flächenfärbung an. Für die Flächenfärbung gibt es eine Farblegende und ein Histogramm mit der Häufigkeitsverteilung in den einzelnen Klassen. Die Farblegende wird erst beim Report produzieren mit der entsprechenden Bezeichnung für die dargestellte Spalte versehen. Das Histogramm zeigt Ihnen sehr schön die unterschiedliche Verteilung der einzelnen Konsumenten-Typen auf die Werteklassen der Flächenfärbung.
Probieren Sie den Spaltenreport aus, indem Sie im Steuerungsfenster Inhalt mit der rechten Maustaste auf die Ebene Spaltenreport über Konsumenten-Typen klicken und den Kontextmenübefehl Report-Vorschau anzeigen auswählen.
So können Sie diese Karte nachstellen:
- Flächenfärbung für die Tabellen „Konsumenten-Typen“ einfügen und eine Spalte der Konsumententypen auswählen, eine benutzerdefinierte Klassifizierung für sieben Werteklassen einstellen und einen Farbverlauf über drei Farben auswählen.
- Farblegende zur Analyse Flächenfärbung einfügen und Inhalt der Überschrift anpassen - Textmakro beibehalten, Ausrichtung linksbündig.
- Histogramm einfügen und Beschriftungsintervall auf den Wert 100 anpassen.
- Report mit dem Reporttypen Spaltenreport einfügen und die Spalten auswählen, die auf den einzelnen Reportseiten angezeigt werden sollen, zudem die Flächenfärbung auswählen, damit die Analyse für den Report umgestellt wird.
- Report-Überschrift 1 mit feststehenden Texten versehen, damit diese auch als Blattüberschrift fungieren kann.
Folgende Tabellen wurden verwendet:
- Konsumenten-Typen
Geschachtelter Report
Der Geschachtelter Report zeigt in diesem Beispiel das Zusammenspiel von einem Gebietsreport der Außendienstgebiete und einem Filterreport über Branchen. Auf der Karte liegt eine Gebietsstruktur vor, welche über eine Randfärbung dargestellt wird. Die Symbolanalyse stellt Kunden nach unterschiedlichen Branchen dar und werden für den Filterreport verwendet. Die Farblegende gibt Aufschluss über die Branchen auf der Karte und dient auch als Erklärung für die Verteilung des Einzeldiagramms Anzahl Kunden. Es werden also einzelne Karten pro Gebiet und Branche erzeugt.
Probieren Sie den Geschachtelten Report aus, indem Sie im Steuerungsfenster Inhalt mit der rechten Maustaste auf die Ebene Geschachtelter Report Gebiete + Branchen klicken und den Kontextmenübefehl Report-Vorschau anzeigen auswählen.
So können Sie diese Karte nachstellen:
- Gebietsstruktur aus dem Steuerungsfenster Gebietsorganisation mit der Ebene „Gebiete“ per Drag&Drop zur Karte hinzufügen.
- Die Ebene „Gebiete - Flächen“ in den Eigenschaften im Bereich Darstellung mit einer Randfarbeversehen.
- Einen Gebietsreport für die Ebene „Gebiete - Flächen“ einfügen.
- Einfügen einer Analyse Symbole: Tabelle „Kundenstamm“, Analyse zunächst koppeln, Datenspalte „Branche“ auswählen und nach Merkmal klassifizieren, unterschiedliche Symbole auswählen.
- Einfügen eines Einzeldiagramms für die einzelnen Branchen der Distriktarbeitstabelle „Gebiete+Konsum Gesundheit+Kundenstamm“.
- Farblegende einfügen, diese wird sowohl die Symbolanalyse als auch das Einzeldiagramm erklären.
- Filterreport einfügen: Tabelle „Kundenstamm“ mit der Datenspalte „Branche“ auswählen.
- Report mit dem Reporttyp Geschachtelter Report einfügen, hier wird der Gebietsreport als übergeordneter Report und der Filterreport als untergeordneter Report ausgewählt.
- Als Report-Überschrift wird nur die Überschrift des geschachtelten Reports sichtbar geschaltet.
Folgende Tabellen wurden verwendet:
- Kundenstamm
- Gebiete+Konsum Gesundheit+Kundenstamm