Explicit and implicit blocking
Display of locks in the table
In the tables and the organizational chart view, the individual locks are identified by symbols.

|
An open lock means that there is no blocking. |

|
A closed lock indicates that the area in question is either protected or completely closed. |

|
A closed lock with blue arrows indicates an assignment that is only locked against changes due to a complete locking of a higher-level area. |

|
A wall means that the area is protected. |

|
A wall with blue arrows appears when the area protection of the area is activated and a higher level is closed at the same time. |
Passing on the locks in the tables
Each lock that the user sets manually is called explicit lock and is indicated in the table by a closed lock. A full lock of a higher-level area is equivalent to a full lock of all areas that are subordinate to the fully locked area. In addition, a complete blockage also means inventory protection for all assignments on all levels below the fully blocked area. easymap automatically sets such indirectly induced blockages resulting from a complete blockage. Such >strong> implicit blocks are indicated by blue arrows on the respective block symbol in the table. If the full lock of the superordinate area is removed again, all implicit locks caused by the full lock are also automatically removed again.
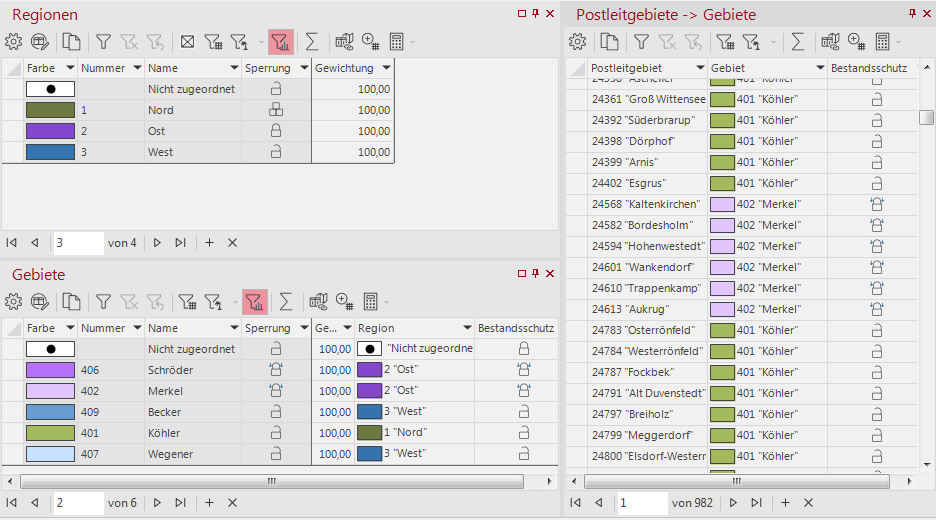
The illustration above shows the different types of locks:
- Region East has been explicitly fully locked (closed lock); therefore easymap has automatically locked all territories in Region East (implicit lock, closed lock with blue arrows); easymap has also automatically placed the assignments of these territories to Region East under inventory protection (implicit lock, closed lock with blue arrows)
- easymap has also automatically placed the assignments of all postal codes in region east under inventory protection (implicit blocking, closed lock with blue arrows).
