Calculate route
Calculate the exact distance between two or more points. This way you can perfect your analyses, maps and optimizations.
Create a route
Route creation
To create a new route, select the Calculate route option under the Edit menu. A new window will open in which you must specify which mode of transport and which type of route you would like to choose.
The following means of transport are available:
- Car
- Truck
- Bicycle
- Pedestrian
You can also choose between the following calculation types:
- shortest distance
- fastest travel time.
Note: Please note that not all combinations can be selected.
When you have confirmed the selection by Ok, your mouse now has a [] next to your mouse pointer. You can now click on two to any number of points on the map to add them to the route. The order in which you select the points plays a decisive role.
You receive a message in the status bar in easymap the travel distance and travel time. 
If you want to start a new route, you can use ESC to end the current route and repeat the process.
Save as graphic
If you need the routes more often and/or want to save and store them, you can save the route as a graphic and assign it to your easymap Attach project.
To do this, create a route and then, instead of Exit, use the context menu to save the graphic.
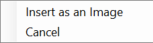
You will then get a graphic in the Contents control window that includes your route. In the properties of the graphic, you can now see which calculation type and means of transport you had selected.
Also the distance and travel time can be seen here again. You also have the option of assigning a new color to the route.
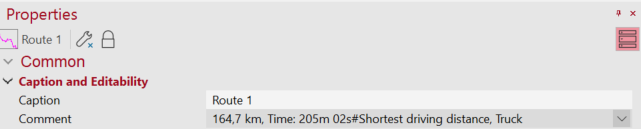 .
.
Note: Please note that you can move or resize the graphic. Then it no longer corresponds to reality.
The available options are determined by the license you have purchased. This function is only available if you use the extensioneasymap office pro or easymap professional. For each object drawn, credits are deducted from your quota. The more data records your table contains, the more credits will be deducted.
