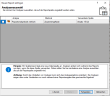Column reports
In the column report, the analyses displayed are varied by using changing data columns as a basis. In this way, you can create time series as reports. If, for example, sales figures for different years are available in separate data columns, the map time series of the sales per year can be produced as a column report. easymap then generates a map for each year of the time series with the presentation of the sales for the year in question.
Column selection
If you want to create a column report, first define the columns that the report should run through. Simply select the corresponding table and place the checkmarks in front of one or more column names. A multiselection with pressed STRG key is possible here to check several columns at the same time.
Click on the button at the bottom of the dialog box to set the Data type of the report column. As Data type the data type of the selected columns should generally be used. If the columns used have mixed data types, we recommend the data type Text for the report column. If the selected columns are of different data types, the system tries to convert the entries of the iterated column to the specified data type. If the conversion is not possible (for example, a text that does not represent a number and data type Number is used), these entries are ignored.
The figure above shows the settings for a column report on the data columns with the sales of the last four quarters. This report provides a separate sales display for each quarter, i.e. a total map time series with four pages.
analysis selection
In the next step easymap offers the selection of analyses to be included in the report. In the selection list, all analyses that evaluate at least one of the data columns that are the subject of the column report appear. If you do not select at least one analysis for the report, the report will generate several pages, but each of them will display the identical view. After clicking on Finish, easymap generates a new data column (the column report column) in the table that the user has selected for the column report. All analyses that the user has selected for the conversion will be automatically converted to this column.
The Column Report Column
This column contains the name of the report just created (e.g. "Column report 1") as column header. If the column report has not yet been started, the report column is preset with the values of a data column from the column report (for example, "Total sales"). If you did not select an analysis when you created the column report, the report column contains a collection of mixed values from the selected data columns. These contain, for example, the smallest and largest occurring value of all columns. This allows classifications to be calculated that fit all participating data columns.
If the report is executed (e.g. printed, exported or the report preview is displayed), easymap copies successively the data from the data columns contained in the report into the column report column and thus creates the changing map displays. When the report is finished, the column jumps back to the original values (e.g. from the column "Total sales" or mixed values).
The context menu command "'Edit column report'" can also be used outside a report to change the display to a certain other data column. You can access this command in the table by right-clicking on any cell in the column report column.
Output Details
If you select the option Uniform classes=Yes under Output details, easymap considers for each individual map all data of all selected data columns (and not only the data of the column used for a specific report page) when calculating the classes used in analyses. If Uniform classes=No is selected, easymap considers for each individual map only the data of the column used for the respective report page when calculating the classes used in analyses. The option Uniform classes is only relevant for automatic classifications (e.g. Equally distributed). For user-defined classes it is of no importance.
Add or Remove Analysis to a Column Report
If you insert an analysis on the map after you have created the column report, you can immediately create the analysis based on the column report column. Existing analyses can be switched to the column report column via Properties of the analysis.
To remove an analysis from a column report and thus obtain the same analysis results on each report page, open the Properties of the analysis and select a different column than the column report column.
Note: The result of the analysis can change if you change the analyses. The analyses may then only show the desired result during report output.