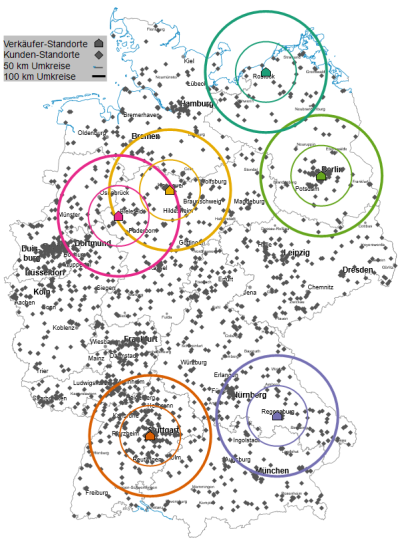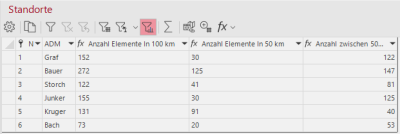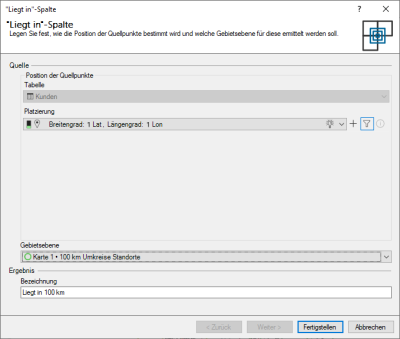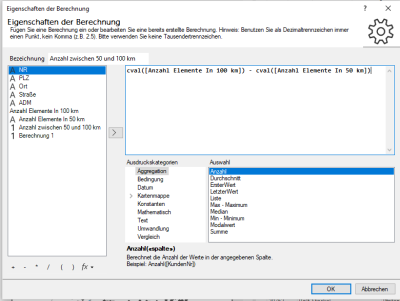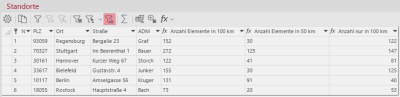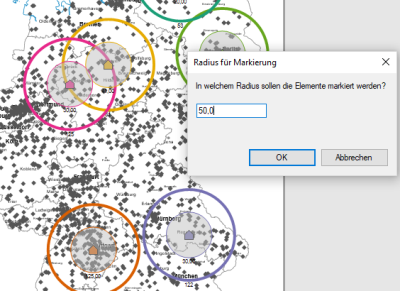Kunden in Umkreisen suchen
Schauen Sie gerne auch unser Video-Tutorial zur Analyse zu Erreichbarkeitsauswertungen an.
In dieser Übung zeigen wir Ihnen, wie Sie die Punkte (z.B. Kunden) ermitteln können, welche innerhalb eines bestimmten Radius um Punkte einer anderen Ebene (z.B. Verkäufer) liegen. Hierfür werden wir auf Funktionen der Symbol- und Erreichbarkeitsanalyse zurückgreifen und eine Abfrage erstellen, um die Ergebnisse übersichtlich tabellarisch festzuhalten.
Für die Karte werden Kunden- und Verkäuferdaten inklusive derer Lagedaten benötigt. Für die Umkreissuche liefert eine Lagebestimmung über geografische Koordinaten die genauesten Ergebnisse. Eine Zuordnung über Gebietseinheiten, z.B. Postleitzahlen, ist jedoch auch möglich. Im folgenden Beispiel werden Koordinaten als Grundlage genutzt (s. Abb. 2).
Achten Sie darauf, dass beim Import ein Primärschlüssel vergeben wird, da für die Liegt in... Funktion eine eindeutige Zuweisung notwendig ist. Die Erreichbarkeitsanalyse darf ebenfalls nicht auf derjenigen Tabelle basieren, in der die Liegt-In-Spalte eingefügt werden soll.
Falls Sie unsicher sind, wie Sie ihr Daten importieren, klicken Sie hier.
Nachdem Sie die passende Kartengrundlage eingefügt haben, legen Sie Ihre Kunden- und Verkäuferstandorte an. Hierzu führen Sie jeweils eine Symbolanalyse durch.
Nun sollen um die Verkäufer-Standorte Umkreise gelegt werden, zu denen später die Kunden zugeordnet werden können. Führen Sie hierzu eine Erreichbarkeitsanalyse durch. Wollen Sie mehrere Umkreise erfassen, wiederholen Sie einfach die Erreichbarkeitsanalyse und passen den Radius entsprechend an. Es kann für die weitere Verarbeitung nützlich sein, die Namen der Erreichbarkeitsanalysen im Steuerungsfenster Inhalt um den angegebenen Radius zu erweitern damit Sie später den Überblick behalten.
Sollten Sie für Ihre Verkäufer-Standorte sowohl Koordinaten als auch Postleitzahlen haben, achten Sie darauf, dass Sie für Standorte und Umkreise den selben Wert benutzen, da es sonst zu Abweichung kommt.
Die Zuordnung der Kunden im Umkreis der Verkäufer kann jetzt in einer Tabelle angezeigt werden.
Dazu klicken Sie in der Symbolleiste Ihrer Kundentabelle auf die fx-Schaltfläche und wählen die Funktion Liegt In… .
Im Dialogfenster können Sie dann unter Gebietsebene Ihre zuvor erstellten Umkreise auswählen und auf Fertigstellen klicken.
Ihrer Kundentabelle wird dann eine neue Spalte hinzugefügt, die aufführt, welchem Umkreis ein Kunde zugeordnet wurde. Wie Sie sehen, kommt es bei den Umkreisen zu Überschneidungen. Das führt in der Tabellenabfrage zu Mehrfachzuordnungen.
Um diese Schnittmenge gesondert zu betrachten, können Sie diese herausfiltern. Dafür klicken Sie im Tabellenfenster auf den Titel der neu errechneten Spalte und lassen nur #mehrdeutig ausgewählt. Die gleiche Vorgehensweise bietet sich auch an, wenn Sie nur bestimmte Umkreise anzeigen wollen.
Anzahl der Kunden in Verkäuferumkreisen
Wenn Sie die Anzahl der Kunden in den Verkäufer-Umkreisen wissen wollen, rufen Sie zuerst die Tabelle mit Ihren Verkäuferstandorten auf. Dann klicken Sie wieder in der Symbolleiste des Tabellenfensters auf die fx-Schaltfläche und wählen die Funktion Anzahl Elemente in…. Beachten Sie im Dialogfenster, dass Sie als Quelle die Symbolanalyse Ihrer Kundenstandorte und als Ebene Ihre Umkreise auswählen.
Wenn Sie dann auf Fertigstellen klicken, erhalten Sie in Ihrer Standort Tabelle eine Spalte, die die Anzahl der Kunden je Umkreis anzeigt.
Haben Sie mehrere Umkreise erstellt, müssen Sie beachten, dass der größere Umkreis auch die Kunden im kleineren Umkreis mit erfasst.
Um in Ihren Tabellen also die zusätzliche Kundenanzahl im äußeren Umkreis anzeigen zu lassen, müssen Sie eine neue Spalte berechnen. Klicken Sie die fx - Schaltfläche und wählen Berechnete Spalte.... Geben Sie im Formelfenster folgende Berechnung ein:
cval([Anzahl Elemente In 100 km ]) - cval([Anzahl Elemente In 50 km])
Danach erhalten Sie eine Spalte, die nur die Kunden enthält, die zwischen 50 und 100 km entfernt vom Verkäufer liegen.
Wenn Sie wissen wollen, welche Postleitgebiete (oder andere Bausteine wie Gemeinden, RPI-Zellen oder Segmente) in Ihren Umkreisen liegen, können Sie das mit einer Abfrage erreichen.
Dazu klicken Sie in der Hauptmenüzeile auf Daten > Neue Abfrage.... Füge Sie dann unter Geografiedaten die Flächentabelle Ihrer Postleitgebiete hinzu und schließen dann das Auswahlfenster.
In Ihrer Abfrage machen Sie dann einen Doppelklick auf die Spalte Nummer der Flächentabelle. Klicken Sie dann auf Spalte berechnen > Liegt in... . In dem Fenster zur Liegt in... Berechnung wählen Sie bei Gebietsebene Ihre Umkreise aus und klicken auf Fertigstellen. Wenn Sie dann auf Ok klicken, wird Ihre Abfrage ausgeführt und es öffnet sich auf der rechten Seite eine Tabelle mit den Ergebnissen. Über die "Liegt in" - Spalte können Sie jetzt nach einzelnen Umkreisen filtern um sich die Postleitzahlengebiete anzeigen zu lassen.
Wollen Sie das Ergebnis farblich hervorheben, können Sie abschließend noch eine Flächenfärbung für Ihre Abfrage durchführen.
Dazu klicken Sie auf Analysen > Flächenfärbung... und wählen bei Daten aus Tabelle Ihre Abfrage aus und stellen Ihre Analyse dann fertig.
In den Eigenschaften der Analyse achten Sie darauf, dass als Datenspalte die "Liegt in" - Spalte ausgewählt ist und Sie bei Werteklasse > Klassifizierung Merkmal auswählen.
Eine schnellere (ad-hoc) Analyse von Kunden in Umkreis von Standorten lässt sich auch über Markierungen durchführen.
Sind Kunden- und Verkaufsstandorte als Symbole in der Karte eingezeichnet, können Sie über die Markieren-Schaltfläche Radius in der Symbolleiste alle Punkte einer Ebene innerhalb eines bestimmten Radius markieren.
Um die Punkte der richtigen Ebene zu selektieren, empfiehlt es sich die passende Markierungsebene auszuwählen und diese mit Klick auf die Schaltfläche mit dem Schlosssymbol zu fixieren.
Haben Sie den Markierungmodus Radius ausgewählt, klicken Sie nun einmal mit links auf einen Verkaufsstandort in der Karte. Es öffnet sich ein Dialogfenster, in dem Sie den Radius für die Markierung angeben können.
Jetzt sind in der Karte sowie in der Kundentabelle alle Kunden im Radius dieses Verkäufers markiert. Klicken Sie in der Kundentabelle auf die Schaltfläche Filter Markierte . Über diese Schaltfläche können Sie die gefilterte Tabelle in die Zwischenablage kopieren und wieder als neue Tabelle importieren.