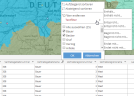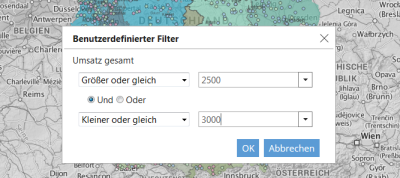Tabellen und Filter
|
|
Im easymap explorer haben Sie verschiedene Möglichkeiten Daten anzuzeigen. Im Bereich Themen/Karten können Sie durch Klick auf das Tabellensymbol, Tabellen unter der Karte anzeigen lassen. Tabellen werden Ihnen bei Analysen und Gebietsflächen angeboten, sofern diese mindestens eine gefärbte Fläche beinhalten. Eingestellte Filter werden über ein geändertes Symbol in der Ansicht angezeigt. |
|
|
Das Filtersymbol wird angezeigt, wenn in der Ebene die Tabellenanzeige nicht erlaubt ist, jedoch ein Filtern in der Ebene möglich ist. |
In der Tabelle besteht die Möglichkeit, über den jeweiligen Spaltenüberschrift einen Filter einzustellen.
|
Durch einen Klick auf die Überschrift der Spalte gelangen Sie in ein Kontextmenü, in dem Sie die Spalte auf- oder absteigend sortieren und Filter aufrufen können. Sie können ein Häkchen bei den jeweiligen Spaltenwerten setzen oder ein Wert aus der Auswahl heraus nehmen. Zudem besteht die Möglichkeit benutzerdefinierte Filter zu setzen. |
Export von Daten und Filterfunktionen in der Karte
Die Schaltflächen links unterhalb der Tabelle ermöglichen den Export der Daten als Excel-Datei und das Aktivieren und Deaktivieren der Filter.
|
|
Excel-Datei herunterladen: Erlaubt Ihnen die Tabelle in Excel zu exportierten. Sie können entweder die gesamten Daten der Tabelle oder auch nur einen gefilterten Teil exportieren. |
|
|
Tabellenfilter entfernen: Entfernt den eingestellten Filter auf der Tabelle. Wurde der Filter auch auf die Karte angewendet, so bleibt die Filterung in der Karte solange wirksam, bis Sie auf Filter von Karten entfernen klicken. |
|
|
Kartenfilter wiederherstellen: Ist der Tabellenfilter entfernt, der Kartenfilter existiert aber noch, so können Sie hiermit den Kartenfilter wieder auf die Tabelle zurück übertragen. |
|
|
Filter auf Karte anwenden: Wendet den in der Tabelle eingestellten Filter auch auf die Kartendarstellungen an. Bitte beachten Sie, dass diese Aktion sich in der Karte auf alle Analysen auswirkt, die auf der gefilterten Tabelle beruhen. |
|
|
Filter von Karte entfernen: Deaktiviert den Filter in der Kartendarstellung; wurde der Filter auch auf die Tabelle angewendet, so bleibt die Filterung in der Tabelle solange wirksam, bis Sie auf Tabellenfilter entfernen klicken. |

|
Speicherung von Tabellenfilter: Mit dieser Funktion haben Sie die Möglichkeit den gesetzten Tabellenfilter im Browser lokal abspeichern. Beim erneuten öffnen der Kartenmappe, wird der Tabellenfilter wiederhergestellt. |
Filtern ohne Tabelle
Beim Freigeben können Sie statt der Anzeige der Tabellen (mit allen Filterfunktionen) nur einen separaten Filter erlauben.
Die Filterfunktion dient zum Filtern der in der Karte angezeigten Inhalte.
So stellen Sie einen Filter ein:
- Öffnen Sie den Menüpunkt Inhalt.
- Klicken Sie auf das Filtersymbol zu der Analyse, auf die der Filter wirken soll.
Nun zeigt der easymap explorer an, auf welche Karten, Analysen und Tabellen der Filter wirkt. Beachten Sie, dass der Filter sich nicht nur auf die ausgewählte Analyse, sondern auch auf andere Analysen auswirken kann, denn der Filter wird auf die Tabelle angewendet, die Datengrundlage für die gewählte Analyse ist. Dieselbe Tabelle kann aber gleichzeitig auch Datengrundlage für andere Analysen in derselben Karte oder in anderen Karten sein kann.
- Wählen Sie zunächst die Datenspalte, auf die der Filter angewendet werden soll.
- Anschließend wählen Sie den Vergleichsoperator und den Vergleichswert. Alternativ zur Eingabe des Wertes können Sie im Dropdown-Menü einen Wert auswählen. Beachten Sie jedoch, dass an dieser Stelle maximal 100 Werte zur Auswahl stehen.
Es kann optional ein zweiter Filterausdruck hinzugefügt werden. Dieser kann sich auf die gleiche oder eine andere Datenspalte derselben Tabelle beziehen. Die beiden Filterausdrücke können durch und oder oder verknüpft werden. Durch Klick auf die Schaltfläche Filter anwenden wird der Filter aktiviert. Die Schaltfläche Filter entfernen deaktiviert den Filter. Danach werden wieder alle Daten dargestellt.
Hinweis:
- Wurde in easymap explorer für eine Tabelle die Einstellung Auf Analysen anwenden deaktiviert, so wird diese Datentabelle im easymap explorer nicht zum Filtern angeboten. D.h. alle Analysen, die diese Tabelle als Datengrundlage verwenden, können im easymap explorer nicht gefiltert werden.
- Ist bereits in easymap ein Filter auf eine Tabelle gesetzt, so wird dieser beim Filtern im easymap explorer überschrieben. Bei Klick auf Filter entfernen wird wieder der in easymap gesetzte Filter angezeigt.
- Wenn Sie in easymap in den Analysen automatische Berechnung von Klassengrenzen verwenden (z.B. äquidistant oder gleichverteilt), sollten Sie die Werteklassen vor dem Freigeben für den easymap explorer auf benutzerdefiniert umstellen, denn sonst werden möglicherweise dieselben Daten unterschiedlich dargestellt, weil sich durch verschiedene Filter verschiedene Wertebereiche für die Daten ergeben.
Solange ein Filter aktiviert ist erscheint in der Inhaltsauswahl ein Filtersymbol mit Häkchen neben den Analysen, auf die sich der Filter auswirkt.