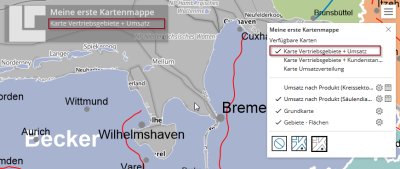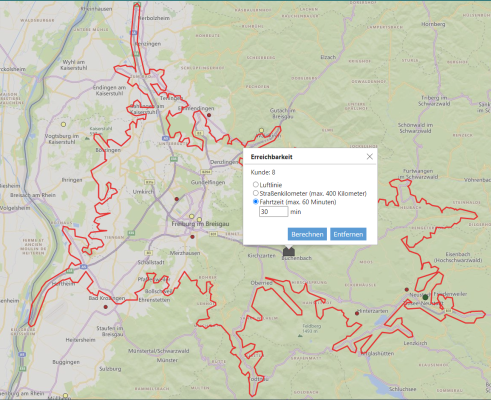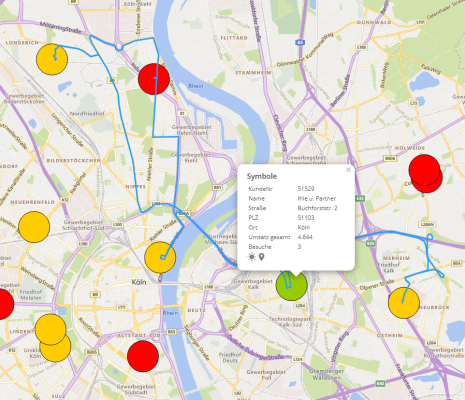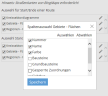Erweiterte Einstellungen - Inhalte festlegen
In diesem Einstellungsfenster legen Sie fest, welche Inhalte Ihrer Karte im easymap explorer verfügbar sein sollen. Sie können z.B. die initiale Standardansicht beim Aufruf der Kartenmappe konfigurieren oder eine Hintergrundkarte auswählen.
Hinweis: Bitte beachten Sie, dass manche der Einstellungen nur für den easymap explorer gelten und wiederum andere auch direkt in easymap übernommen werden. Die Einstellungen, welche die in der die Kartenmappe übernommen werden, sind separat gekennzeichnet. Die Änderungen, die welche in die Kartenmappe übernommen werden, sind mit ¹ gekennzeichnet.
In diesem Einstellungsfenster legen Sie fest, welche Inhalte Ihrer Karte im easymap explorer verfügbar sein sollen. Sie können z.B. die initiale beim Aufruf der Kartenmappe konfigurieren oder eine auswählen.
Aufbau des Einstellungsfensters
Im linken Teil des Einstellungsfensters sehen Sie den Inhalt der easymap-Kartenmappe, gegliedert und zusammengefasst entsprechend der Ansicht im easymap explorer. Die Kartenebenen werden Ihnen je nach Verfügbarkeit unterschiedlich gekennzeichnet:

|
Ebene ist im easymap explorer verfügbar und schon beim Öffnen der Karte sichtbar. |

|
Ebene ist im easymap explorer verfügbar, beim Öffnen zunächst unsichtbar, kann aber im easymap explorer sichtbar geschaltet werden. |

|
Ebene ist im easymap explorer nicht verfügbar. Ist die Schrift bei diesen Ebenen in grauer Farbe dargestellt, können Sie die Verfügbarkeit nicht ändern (z.B. bei PTV-Karten oder bei Gebietsebenen ohne eingefärbte Gebiete). |
|
|
Besitzt ein Ebene weitere Unterelemente (wie z.B. bei der Grundkarte), wird ein nach rechts zeigender Pfeil angezeigt, der durch Aufklappen alle Unterelemente auflistet. Sind Legenden zu einer Analyse eingefügt worden, wird das Unterelement Legende aufgelistet. |
Nach Wahl eines Elementes können Sie auf der rechten Seite des Fensters verschiedene Einstellungen zur Anzeige, Bezeichnung oder Filter anpassen.

Über die Symbolleiste können Sie folgende Aktionen steuern:

|
Die Ansicht expandieren. |

|
Die Ansicht reduzieren. |
|
|
Eine Ebene nach oben verschieben. |
|
|
Eine Ebene nach unten verschieben. |
Befehle im Kontextmenü
In der Inhaltsübersicht auf der linken Seite können Sie auf einzelnen Ebenen Kontextmenübefehle aufrufen.
Reihenfolge von Karten und Ebenen verändern
Bei einzelnen Ebenen und Karten können Sie mit den Befehlen Ebene runter und Ebene hoch die Anzeigereihenfolge ändern oder auch eine Ebene zur Grundkarte hinzufügen. Wird die Ebene zur Grundkarte hinzugefügt, so kann sie im explorer nicht mehr separat sichtbar oder unsichtbar gemacht werden. Ebenen unterhalb der Grundkarte können mit dem Kontextmenübefehl aus Grundkarte entfernen wieder aus dieser Gruppe herausgehoben werden und als eigene Ebene im Inhalt der Karte genutzt werden, mit allen Einstellungsmöglichkeiten wie andere Ebenen auch.
Einstellungen übertragen
Sie möchten einzelne Einstellungen direkt auf mehrere Analysen oder auf alle Karten übertragen?
Auf der rechten Seite können Sie die vorgenommene Einstellung einzelner Eigenschaften über den Kontextmenübefehl Übertragen auf... für andere Ebenen übernommen werden. Wählen Sie dafür die entsprechenden Einstellung, z.B. verfügbar = Ja, und klicken Sie anschließend auf Übertragen. Es öffnet sich ein weiteres Fenster, in welchem Sie die Ebenen auswählen können, auf die Sie die Einstellung übertragen möchten.
Die Einstellungen der verschiedenen Kartenebenen
| Bezeichnung |
Tragen Sie hier die gewünschte Bezeichnung für die Bereichsüberschrift Karten im Fenster Inhalt ein. |
| Standardansicht |
Bei mehreren Blättern und Karten können Sie hier die Karte festlegen, welche als erste (geöffnete) angezeigt werden soll. |
| Steuerungsfenster |
Hier stehen Ihnen verschiedene Möglichkeiten zur Wahl des Steuerungsfensters von easymap explorer. Beim ersten Aufrufen der Karte wird Ihnen das gewählte Fenster geöffnet angezeigt oder Sie können das Öffnen eines Fensters verhindern oder das Menü gänzlich unsichtbar schalten. Wählen Sie hier zwischen:
|
| Suchmodus |
Wählen Sie hier, welchen Suchmodus Sie für Ihre Karte einstellen möchten.
Nähere Informationen zu den verschieden Modi erhalten Sie hier. |
| Lokaler Pfad |
Zeigt Ihnen an, wo in welchem Verzeichnis die Kartenmappe gespeichert wurde. |
| Bezeichnung | Tragen Sie hier die gewünschte Bezeichnung für die Gruppe im easymap explorer ein oder tragen Sie nichts ein, wenn der Inhaltsbereich keine Überschrift bekommen soll. |
| Allgemein | |
| ¹ Bezeichnung |
Tragen Sie hier die gewünschte Bezeichnung ein. Bitte beachten Sie, dass der von Ihnen hier eingetragene Name auch in der Kartenmappe erscheint. |
| Verfügbar |
Wählen Sie hier aus, ob das gewählte Element im easymap explorer verfügbar sein soll. |
| Im Steuerungsfenster sichtbar | Hier können Sie unabhängig von der Sichtbarkeit in der Karte angeben, ob diese Analyse in der Inhaltsübersicht sichtbar ist. Beachten Sie, dass diese Ebene dann nicht in der Karte unsichtbar geschaltet werden kann. |
| Sichtbar | Wählen Sie hier aus, ob die gewählte Analyse im easymap explorer sichtbar sein soll. |
| Maßstabsbereich | Hier erfahren Sie, ob im easymap für die Analyse ein Maßstabsbereich eingerichtet wurde. Gemäß dieser Einstellung wird die Analyse auch im easymap explorer angezeigt. Diese Einstellung ist nur im easymap änderbar. |
| ¹ Wechselseitige Sichtbarkeitsgruppe | Geben Sie für die Ebenen, die abwechselnd sichtbar geschaltet werden sollen, eine Gruppenbezeichnung ein. Bestehende Sichtbarkeitsgruppen aus der easymap-Kartenmappe werden übernommen. |
| ¹ Gleichzeitige Sichtbarkeitsgruppe |
Geben Sie für die Ebenen, die gleichzeitig sichtbar und unsichtbar geschaltet werden sollen, eine Gruppenbezeichnung ein. Bestehende Sichtbarkeitsgruppen aus der easymap-Kartenmappe werden übernommen. |
| Einstellungen | |
| Deckkraft einstellbar |
Hier können Sie festlegen, ob die Kartenebene oder Analyse in ihrer Transparenz verändert werden darf sowie eine Ausgangs-Deckkraft in Prozent voreinstellen, z.B. um eine Hintergrundkarte durchscheinen zu lassen. |
| Deckkraft in % |
Stellen Sie hier den Deckkraftwert in Prozent ein. |
| ¹ Bezeichnung |
Tragen Sie hier die gewünschte Bezeichnung ein. Bitte beachten Sie, dass der von Ihnen hier eingetragene Name auch in der Kartenmappe erscheint. |
| Verfügbar |
Wählen Sie hier aus, ob das gewählte Element im easymap explorer verfügbar sein soll. |
| Anzeige |
Stellen Sie hier ein, wo Sie die Legenden anzeigen lassen möchten. Sie haben folgende Auswahlmöglichkeiten:
|
| Überschrift anzeigen |
Wählen Sie aus, ob die Bezeichnung der Legenden-Ebene angezeigt werden soll. Hinweis: Bitte beachten Sie, dass diese Einstellung nicht zur Auswahl steht, wenn die Legenden im Inhaltsfenster dargestellt werden. |
| Schriftfarbe |
Definieren Sie hier individuelle Schriftfarbe für das Legendenelement. Hinweis: Bitte beachten Sie, dass diese Einstellung nicht zur Auswahl steht, wenn die Legenden im Inhaltsfenster dargestellt werden. |
| Hintergrundfarbe |
Definieren Sie hier individuelle Hintergrundfarbe für das Legendenelement. Hinweis: Bitte beachten Sie, dass diese Einstellung nicht zur Auswahl steht, wenn die Legenden im Inhaltsfenster dargestellt werden. |
| Deckkraft in % |
Definieren Sie hier individuelle eine Deckkraft für das Legendenelement. Eine gesetzte Transparenz / Deckkraft ist sinnvoll, um dahinter liegende Karteninhalte nicht gänzlich zu überdecken. Hinweis: Bitte beachten Sie, dass diese Einstellung nicht zur Auswahl steht, wenn die Legenden im Inhaltsfenster dargestellt werden. |
| ¹ Bezeichnung | Tragen Sie hier die gewünschte Bezeichnung für die Gruppe der Grundkarte ein. |
| Verfügbar |
Wählen Sie hier aus, ob das gewählte Element im easymap explorer verfügbar sein soll. |
| Sichtbar | Stellen Sie hier ein, ob die Grundkarte – mit allen verfügbaren Unterelementen - auch sichtbar sein soll. |
| Im Steuerungsfenster sichtbar | Hier können Sie unabhängig von der Sichtbarkeit in der Karte angeben, ob die Grundkarte in der Inhaltsübersicht sichtbar ist. Beachten Sie, dass diese Ebene dann nicht in der Karte unsichtbar geschaltet werden kann. |
| Deckkraft einstellbar |
Hier können Sie festlegen, ob die Kartenebene oder Analyse in ihrer Transparenz verändert werden darf sowie eine Ausgangs-Deckkraft in Prozent voreinstellen, z.B. um eine Hintergrundkarte durchscheinen zu lassen. |
| Deckkraft in % |
Stellen Sie hier den Deckkraftwert in Prozent ein. |
| ¹ Bezeichnung |
Tragen Sie hier die gewünschte Bezeichnung ein. Bitte beachten Sie, dass der von Ihnen hier eingetragene Name auch in der Kartenmappe erscheint. |
| Verfügbar |
Wählen Sie hier aus, ob das gewählte Element im easymap explorer verfügbar sein soll. |
| Sichtbar | Die Unterelemente der Grundkarte können nicht separat sichtbar oder unsichtbar geschaltet werden. Diese Einstellung ist nur in easymap änderbar. |
| Maßstabsbereich |
Hier erfahren Sie, ob im easymap für das Element ein Maßstabsbereich eingerichtet wurde. Gemäß dieser Einstellung wird das Element auch im easymap explorer angezeigt. Diese Einstellung ist nur im easymap änderbar. |
| Bezeichnung | |
| Straßenkarte | Hier können Sie eine Straßenkarte für die Darstellung im easymap explorer auswählen. Ist eine Karte gewählt, stehen Ihnen die folgenden Einstellungsmöglichkeiten zur Verfügung. |
| Kartenstil Initial |
Wählen Sie hier aus, welcher Kartenstil beim ersten Öffnen der Karte im easymap explorer angezeigt werden soll. Sie können zwischen den folgenden Einstellungen wählen:
|
| Im Steuerungsfenster sichtbar | Hier können Sie unabhängig von der Sichtbarkeit in der Karte angeben, ob die Grundkarte in der Inhaltsübersicht sichtbar ist. Beachten Sie, dass diese Ebene dann nicht in der Karte unsichtbar geschaltet werden kann. |
| Suche | |
| Suche | Stellen Sie hier ein, ob die Hintergrundkarte auch beim Suchen verwendet werden darf. |
| Suchergebnis zeigt | |
| Zoomlevel | |
| Sichtbar ab Zoomlevel | Wählen Sie hier aus, ab welchem Zoomlevel die Hintergrundkarte im easymap explorer sichtbar sein soll. |
| Sichtbar bis Zoomlevel | Wählen Sie hier aus, bis zu welchem Zoomlevel die Hintergrundkarte im easymap explorer sichtbar sein soll. |
| ¹ Bezeichnung |
Tragen Sie hier die gewünschte Bezeichnung ein. Bitte beachten Sie, dass der von Ihnen hier eingetragene Name auch in der Kartenmappe erscheint. |
| Steuernde Ebene | Zeigt Ihnen die steuernde Ebene des Gebietsreports an. Diese Angabe ist nicht änderbar. |
| Verfügbar |
Wählen Sie hier aus, ob das gewählte Element im easymap explorer verfügbar sein soll. |
| Berechtigungsset | Wählen Sie hier das Berechtigungsset aus, welches die Zugriffe auf den Report regelt. Sind noch keine Zugriffsregelungen erstellt worden, können Sie hier ein neues Berechtigungsset anlegen. Mit (keine Zugriffsbeschränkung) kann jeder die Reportseiten ansehen. |
| Berechtigungen | Gibt Ihnen die Möglichkeit die Berechtigungen für die registrierten Nutzenden anzupassen. Sie werden beim Klick auf direkt auf Ihr explorer Profil weitergeleitet, wo Sie den Reportzugriff regeln können und notwendige Änderungen vornehmen können. |
Datenanzeige in der Karte und in Tabellen
Im easymap explorer können Sie Daten zu Distriktebenen über kontextsensitive Tooltips in der Karten anzeigen. In Analyseausgaben und Flächenebenen können Sie genau definieren, was beim Klick auf eine Stelle in der Karte angezeigt werden soll. Außerdem haben Sie die Möglichkeit Tabellen zu jeder Analyse oder Gebietsebene unter der Karte anzeigen zu lassen sowie den Export der Daten zu erlauben.
Um die Tabellen- und Datenanzeigen zu konfigurieren, wählen Sie zunächst im linken Bereich des Einstellungsfensters die gewünschte Ebene aus.
| Tabellenauswahl |
Die Möglichkeit der Tabellenauswahl haben Sie nur bei Ebenen aus der Gebietsstruktur - hier können Sie zwischen Geografietabellen und Distriktarbeitstabellen auswählen. |
| ¹ Tabellenbezeichnung | Hier können Sie den Namen der für die Analyse oder Flächenebene verwendete Tabelle umbenennen. |
| Spalteneinstellungen |
Nach dem Klick auf Spalteneinstellungen bearbeiten... können Sie diverse Einstellungen bezüglich Anzeige, Such- und Filtermöglichkeiten von Analysen und Gebietsstrukturen vornehmen. Es werden Ihnen die Datenspalten der Tabelle angezeigt, die der ausgewählten Analyse zugrunde liegen. Spalten können für die Darstellung im easymap explorer umbenannt werden. Durch das Setzen bzw. Wegnehmen von Häkchen, können die Anzeige-, Such- und Filtermöglichkeiten über einzelne Spalten eingeschränkt werden. Bei "Spaltenüberschrift" kann gesteuert werden, ob in der Datenanzeige im easymap explorer nur die Werte oder die Werte mit der Bezeichnung angezeigt werden soll. Sie können außerdem Trennzeilen, Trennlinien sowie Zwischenüberschriften für eine übersichtlichere Gestaltung der Datenanzeige einfügen. Sie können mit gedrückter Strg-Taste mehrere Reihen markieren, um deren Einstellungen gleichzeitig zu ändern, z.B. zum Setzen bzw. Wegnehmen von Häkchen oder um die Reihenfolge der Spalten zu verändern. |
| Spaltenausrichtung | Hier können Sie einstellen, ob die Daten links- oder rechtsbündig oder automatisch angepasst im Tooltip angezeigt werden sollen. |
| Tabellenanzeige erlauben | Stellen Sie hier ein, ob im easymap explorer die Tabelle angezeigt werden darf. |
| Export erlauben | Stellen Sie hier ein, ob der Export der Daten im easymap explorer erlaubt werden darf. |
|
Datenanzeige
|
Stellen Sie hier ein, ob und mit welcher Nutzerinteraktion die Daten im explorer angezeigt werden sollen. Sie können die Datenanzeige mit der Option Keine unterdrücken, oder erst bei Klick anzeigen lassen oder direkt bei Mouse Over, also beim Überfahren der Karte mit der Maus. Das Verhalten bei Klick in die Fläche kann noch variiert werden: bei Klick (hervorgehoben) ändert sich der Mauszeiger in ein Handsymbol, um hervorzuheben, dass an dieser Stelle eine Datenanzeige möglich ist. Bei Klick (öffnet Link) wird ein von Ihnen definierter Link geöffnet. Voraussetzung für diese Option ist, dass in der Tabellengrundlage eine Href Spalte sowie eine Target Spalte vorhanden ist. Diese Spalten müssen hier ausgewählt werden. |
| ¹ Suche erlauben |
Stellen Sie hier ein, ob innerhalb der Analyse oder der Flächenebene im easymap explorer gesucht werden darf. Die Suchoption Adresse steht nur zur Verfügung, wenn Sie als Hintergrundkarte die Bing Maps Straßenkarte aktivieren. Eine Microsoft Bing Maps-Lizenz können Sie einfach bei der Bestellung des easymap explorer optional mit buchen. |
| Suche zeigt |
Bei der Option Suchergebnis wird nur genau das Ergebnis im Datenfenster in der Karte angezeigt, dass auch bei den Suchergebnissen angeklickt wird. Bei der Option Datenanzeige an Position wird die Datenanzeige bei Klickin die Karte simuliert. Klicken Sie hier auf ein bestimmtes Suchergebnis, zeigt das Datenfenster in der Karte nicht nur das angeklickte Ergebnis, sondern auch die Objekte, die in unmittelbarer Nähe liegen. Im unteren Bereich des Datenfensters kann dann zwischen den Einträgen gewechselt werden. Beispiel Datenanzeige an Position: Sie geben bei der Datensuche in einer Kundentabelle „Bonn“ als Suchbegriff ein. Im Suchergebnis werden Ihnen alle Kunden aufgelistet, wo „Bonn“ in der ausgewählten Datenspalte vorhanden ist. Klicken Sie jetzt auf ein Suchergebnis, werden Ihnen in der Karte weitere Kunden im geöffneten Datenfenster anzeigt. Diese liegen alle in unmittelbarer Nähe des ausgewählten Kunden. |
| ¹ Filter erlauben | Stellen Sie hier ein, ob innerhalb der Analyse im easymap explorer gefiltert werden darf. |
| Filtermodus |
Erweitert - in diesem Modus stehen Ihnen die Funktionen Filter von Karte entfernen, Filter auf Karte anwenden und Kartenfilter wiederherstellen in der Tabellenansicht bereit - ein Umschalten in den einfachen Filtermodus ist im easymap explorer möglich. Einfach - im einfachen Modus werden Filter in der Tabelle direkt auf die zugehörigen Analysen in der Kartenansicht angewendet - ein Umschalten in den erweiterten Filtermodus ist im easymap explorer möglich. Einfach erzwungen - ein Umschalten vom einfachen Filtermodus in den erweiterten Modus ist nicht möglich. |
Zusatzfunktionen
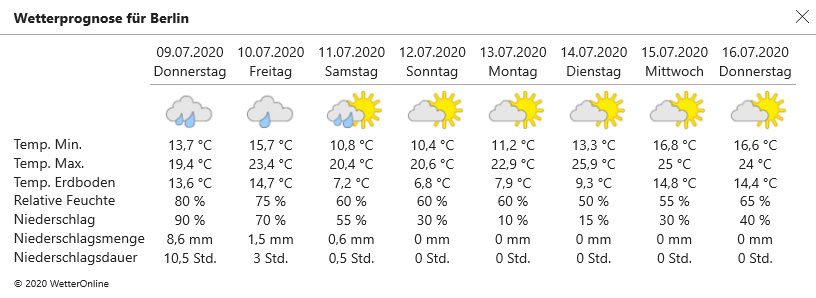
Die Wetterdaten werden von Wetter Online über Infas360 zur Verfügung gestellt.
Hinweis: Diese Funktion steht Ihnen nur zur Verfügung, wenn Sie die easymap explorer pro Erweiterung erworben haben. Für weitere Informationen, kontaktieren Sie uns bitte.
Pro - Features
Mit dieser Analyse können Sie direkt im Browser Isolinien rund um einen Distriktstandort, eine Fläche oder alle verfügbaren standortbezogenen Analysen in der Karte darstellen. Den Radius der Isolinie geben Sie in Kilometern oder Minuten an. Diese Analyse ist nützlich, um beispielsweise „theoretische“ bzw. „ideale“ Einzugsbereiche von Standorten darzustellen und diese so den tatsächlichen Einzugsbereichen oder Zuständigkeitsgebieten gegenüberzustellen.
Sie können diese Funktion beim Freigeben in den erweiterten Einstellungen der Karte im Untermenü Zusatzfunktionen aktivieren. Mit Klick auf Verfügbare Funktionen öffnen Sie den Dialog für die Zusatzfunktionen. Mit Klick auf das Kästchen können Sie die Funktion aktivieren oder deaktivieren.
Hinweis: Diese Analyse funktioniert nur, wenn die Hintergrundkarte BingMaps Straßenkarten in der Kartenmappe eingefügt wurde.
Hinweis: Distriktstandorte befinden sich Standardmäßig unter der Grundkarte. Mit einem Rechtsklick können diese aus der Grundkarte entfernt und als separate Ebene definiert werden. Die vordefinierte Tabelle ermöglicht keine Datenanzeige, deshalb muss die Datentabelle bei Tabellenauswahl gewechselt, die Datenanzeige bei Bedarf aktiviert und "Bei Klick (hervorgehoben)" eingestellt.
Hinweis: Diese Funktion steht Ihnen nur zur Verfügung, wenn Sie die easymap explorer pro Erweiterung erworben haben. Für weitere Informationen, kontaktieren Sie uns bitte.
Diese Funktion ermöglicht es Ihnen, direkt im easymap explorer eine Route mit Zwischenstopps zu Erstellen und zu berechnen. Sie haben die Möglichkeit unterschiedlicher Start- und Zielorte festzulegen. Als Start- und Zielorte stehen alle verfügbaren standortbezogenen Analysen, Distriktstandorte sowie Kartenebenen (z.B. die Flächen der 5-stelligen Postleitzahlen) zur Verfügung.
Sie können diese Funktion beim Freigeben in den erweiterten Einstellungen der Karte im Untermenü Zusatzfunktionen aktivieren. Mit Klick auf Verfügbare Funktionen öffnen Sie den Dialog für die Zusatzfunktionen. Mit Klick auf das Kästchen können Sie die Funktion aktivieren oder deaktivieren. Hier können Sie Einstellungen vornehmen, welche Distriktstandorte, Symbolanalyse oder Kartenebene für die Routenberechnung berücksichtigt werden.
Hinweis: Distriktstandorte befinden sich Standardmäßig unter der Grundkarte. Mit einem Rechtsklick können diese aus der Grundkarte entfernt und als separate Ebene definiert werden. Die vordefinierte Tabelle ermöglicht keine Datenanzeige, deshalb muss die Datentabelle bei Tabellenauswahl gewechselt, die Datenanzeige bei Bedarf aktiviert und "Bei Klick (hervorgehoben)" eingestellt.
Hinweis: Diese Analyse funktioniert nur, wenn die Hintergrundkarte BingMaps Straßenkarten in der Kartenmappe eingefügt wurde.
Hinweis: Diese Funktion steht Ihnen nur zur Verfügung, wenn Sie die easymap explorer pro Erweiterung erworben haben. Für weitere Informationen, kontaktieren Sie uns bitte.