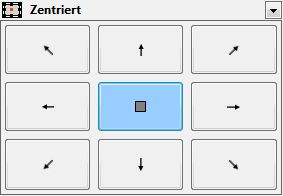Rasterkarte
easymap bietet Ihnen die Möglichkeit Grafiken, die mit Koordinaten-Informationen versehen sind (Format GeoTiff), lagegenau unter eine bestehende Karte zu platzieren.
easymap liefert im Standardumfang der digitalen Landkarten gleich ein paar Rasterkarten mit - je ein Höhenrelief für Deutschland, Europa und die Welt sowie eine Schummerungskarte für Deutschland und Europa. Diese finden Sie nach der Installation der Kartengrundlagen im Steuerungsfenster Kartengrundlagen im Ordner Rasterkarten (GeoTiff).
Rasterkarte einfügen
Rasterkarten können Sie wie die anderen Karten per Drag&Drop auf ein Blatt einfügen, einzige Voraussetzung ist, dass bereits eine Kartengrundlage (z.B. Postleitgebiete) auf der Karte eingefügt wurde. Eigene Rasterkarten können auch über das Steuerungsfenster Objekte > Geografie > Rasterkarte/-bild auf ein bestehende Karte per Drag&Drop einfügen.
Hinweis: Sind keine Koordinaten-Informationen in der Grafik enthalten, so erscheint eine Fehlermeldung und die Grafik wird eventuell nicht lagegenau platziert werden.
Eigenschaften
Die Eigenschaften der Rasterkarte rufen Sie über das Steuerungsfenster Inhalt auf. Hier können Sie z.B. die Grafik in die Kartenmappe einbetten oder eine Transparenzfarbe für den Hintergrund der Grafik setzen.
Folgende Einstellungsmöglichkeiten stehen Ihnen zur Verfügung:
| Bezeichnung und Editierbarkeit | |
| Bezeichnung |
Legen Sie hier eine Bezeichnung fest, um das Element schneller im Steuerungsfenster Inhalt wiederfinden zu können. Bei Analysen, Karten oder Blättern sollten Sie eine Bezeichnung verwenden, die das Thema enthält. easymap vergibt generische Bezeichnungen für neue Elemente (wie z.B. Karte 1). Wenn Sie diese nicht ändern, haben Sie später in großen Kartenmappen Schwierigkeiten, bestimmte Inhalte wiederzufinden. |
| Sichtbarkeit | |
| Generell |
Hier können Sie die Sichtbarkeit von Objekten und Elementen steuern. |
| Maßstabsbereich | |
| Wechselseitige Sichtbarkeitsgruppe |
Stellen Sie hier eine Gruppe für eine wechselseitige Sichtbarkeit ein. Soll das Element mit anderen Elementen gleich sichtbar geschaltet werden, müssen Sie die gleiche Bezeichnung für die Sichtbarkeitsgruppe verwenden. |
| Gleichzeitige Sichtbarkeitsgruppe |
Stellen Sie hier eine Gruppe für eine gleichzeitige Sichtbarkeit ein. Soll das Element mit anderen Elementen wechselseitig sichtbar geschaltet werden, müssen Sie die gleiche Bezeichnung für die Sichtbarkeitsgruppe verwenden. |
| Position | |
| Ankerpunkt |
Wählen Sie hier den Punkt aus, von welchem die Größe des Elementes berechnet werden soll.
|
| Abstand von links |
In Verbindung mit dem Bezugspunkt die Angabe des Abstandes in cm von links. |
| Abstand von oben |
In Verbindung mit dem Bezugspunkt die Angabe des Abstandes in cm von oben. |
| Größe | |
| Breite |
Breite des Objektes in cm. |
| Höhe |
Höhe des Objektes in cm. |
| Darstellung | |
| Füllung | |
| Rahmenfarbe |
Legt fest, in welcher Farbe der Rahmen um ein Objekt gezeichnet werden soll. Sie können die Farbe über das Farbauswahlfeld oder direkt als HTML-Farbwert angeben. Die Angabe keine Farbe führt dazu, dass kein Rahmen dargestellt wird. |
| Rahmenbreite |
Falls ein Rahmen um das Objekt dargestellt wird, kann hier die Breite dieses Rahmen eingestellt werden. |
| Schatten | |
| Schattenfarbe |
Legt fest, in welcher Farbe eine Schattendarstellung zum Objekt gezeichnet werden soll. Sie können die Farbe über das Farbauswahlfeld oder direkt als HTML-Farbwert angeben. Die Angabe keine Farbe führt dazu, dass keine Schattendarstellung erfolgt. |
|
Schattenabstand |
Falls ein Schatten zum Objekt dargestellt wird, kann hier der Abstand bzw. die Breite dieses Schattens eingestellt werden. |
| Quelle | ||
| Grafikdatei |
Zeigt an, welche Grafikdatei verwendet wird, oder lädt eine neue Grafikdatei. (Bitte auch Anmerkungen zu Grafik einbetten beachten) Ein Wechsel der Grafikdatei ist hier auch möglich. Klicken Sie dafür auf die Schaltfläche mit den drei Pünktchen, die beim Klick in das Feld mit der Pfadangabe erscheint. |
|
| Grafik einbetten |
Ja (Voreinstellung): Die Grafik wird aus der angegebenen Datei geladen, danach aber als Kopie in easymap gespeichert. Falls sich die Grafikdatei danach ändert, hat dies keine Auswirkungen mehr auf die Darstellung in easymap. Bei der Weitergabe der Kartenmappe ist die Grafik immer vorhanden. Große Grafiken lassen die Größe der Kartenmappe entsprechend anwachsen. Nein: Die Grafik wird jedes Mal erneut aus der Quelle geladen übernimmt somit auch den aktualisierten Inhalt. Sie trägt nicht zur Vergrößerung der Kartenmappe bei. Allerdings muss sichergestellt sein, dass die Grafikdatei auf jedem Rechner erreichbar ist, sonst wird die Grafik mit einem roten (x) dargestellt. Sie kann in diesem Fall über die Angabe des richtigen Pfades unter Grafikdatei erneut geladen werden. Bei großen Grafiken sollte diese Option gewählt werden. |
|
| Farbe | ||
| Transparenzfarbe |
Stellen Sie hier die Transparenzfarbe für die Grafik ein. Diese erlaubt Ihnen die Grafik auch über andere Ebenen zu platzieren und die darunterliegende Ebene nicht ganz zu überdecken. Beispiel: Hat die Geotiff-Datei einen weißen Hintergrund, setzen Sie die Transparenzeffekt auch auf weiß (#FFFFFF), nun werden nur die eigentlichen Inhalte des Geotiffs angezeigt und die Ebenen darunter scheinen durch. |
|
| Koordinaten | ||
| Koordinatensystem | Hier werden die Koordinatensystem-Informationen des GeoTiffs angezeigt. | |
| Projektionsmodus | Stellen Sie hier ein, ob die Kacheln gedreht oder verzerrt werden sollen. Bei gedrehten Kacheln steigern Sie zwar die Schärfe der Darstellung, es kann aber zu Klaffungen zwischen den Kacheln kommen. Die unschärfere Darstellung verhindert Klaffungen zwischen den Kacheln. | |