Dialog Abfrage
Dieser Dialog erlaubt es Ihnen, komplexe Abfragen zur erstellen oder zu editieren. Die Abfragen können Joins, Unions Filter und Aggregationen enthalten.
Gehen Sie beim Erstellen einer neuen Abfrage wie folgt vor:
- Fügen Sie alle Tabellen hinzu, die Ihre Abfrage benötigt.
- Verbinden Sie die Tabellen mittels Joins.
- Legen Sie die Spalten fest, die in der Ergebnistabelle enthalten sein sollen.
- Legen Sie optional die Datenaggregation fest.
- Legen Sie Filter fest, um nur bestimmte Daten auszuwählen.
Tabelle hinzufügen
Wählen Sie Tabellen hinzufügen und wählen Sie dann aus den vorhandenen externen und internen Tabellen oder Abfragen diejenigen, deren Daten in die neue Abfrage einfließen sollen.
- Zur Auswahl einer Tabelle oder Abfrage klicken Sie doppelt auf die entsprechende Zeile. Wenn alle Tabellen oder Abfragen ausgewählt sind, klicken Sie auf Schließen.
Joins und weitere Verbindungen
Sobald Sie mehrere Tabellen verwenden, müssen Sie festlegen, wie diese Tabellen im Ergebnis miteinander verknüpft werden sollen. Legen Sie hier nichts fest, erhalten Sie das kartesische Produkt beider Tabellen (Full-Join), was i.d.R. nicht beabsichtigt ist.
Joins
Verwenden Sie Joins, wenn Sie aus mehreren Tabellen Spalten aneinander hängen möchten.
Erstellen von Joins
- Erstellen Sie einen Join, indem Sie mit der Maus auf das Feld der einen Tabelle klicken und dieses dann mit gedrückter Maustaste auf ein Feld der anderen Tabelle ziehen. Diese beiden Spalten werden gejoint, d.h. es werden nur solche Datensätze zusammengefasst, in denen der Inhalt beider Felder gleich ist.
- Der erstellte Join wird als Linie zwischen den beiden Tabellen angezeigt.
Bearbeiten von Joins
-
Doppelklicken Sie auf die Verbindungslinie, die den Join anzeigt oder klicken Sie auf die Linie und dann auf die Schaltfläche Verbindung bearbeiten.
- Der Dialog Verbindungseigenschaften wird geöffnet, in dem sie die Eigenschaften im Einzelnen festlegen können.
Räumliche Verbindung (Spatial Joins)
Sie können eine räumliche Verbindung herstellen, um Daten mit einer räumlichen Information aus einer Geographie- oder Analyseergebnistabelle zu ergänzen.
Hinzufügen von Räumlichen Verbindungen
-
Um eine räumliche Verbindung hinzufügen zu können, benötigen Sie eine Spalte in Ihrer anzureichenden Tabelle, die geographische Informationen enthält.
-
Ist dies gegeben, klicken Sie im Fenster Abfrage bearbeiten auf Räumliche Verbindung hinzufügen.
-
Wählen Sie nun Ihre Tabellen aus. Die „Linke Tabelle“ ist dabei stets die Tabelle, die Sie mit einer geographischen Information anreichern möchten. Die „rechte Tabelle“ liefert Ihnen dann diese Information. Wichtig: Wählen Sie im Feld Koordinate stets die Spalte aus, die geographische Information enthält. Weitere Informationen, wie diese aussehen muss, erhalten Sie durch einen Klick auf das i. Wenn Sie alles korrekt eingestellt haben, klicken sie auf OK.
-
Wählen Sie daraufhin die Spalten mit einem Doppelklick aus, die Sie in der fertigen Abfrage anzeigen möchten.
Beispiel:
Anreicherung einer Kundenstammtabelle um Informationen aus einer Erreichbarkeitsanalyse.
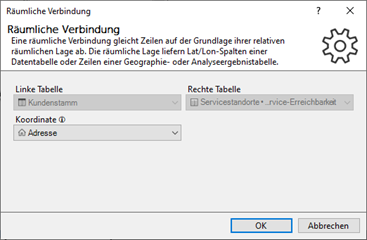
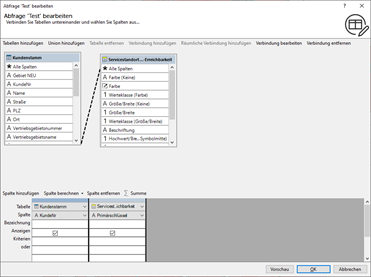
Bearbeiten von Räumlichen Verbindungen
-
Wenn Sie die räumliche Verbindung bearbeiten möchten, klicken Sie einfach auf die gestrichelte Verbindungslinie und wählen Sie oben im Menü des Abfrage bearbeiten-Fensters Verbindung bearbeiten.
-
Mit einem Klick auf Verbindung löschen können Sie die räumliche Verbindung wieder löschen.
Unions
Unions können dazu genutzt werden, zwei Tabellen mit gleichen Inhalten zusammenzuführen. Alle zusammenpassenden Datensätze aus beiden Tabellen werden damit untereinander dargestellt.
Hinzufügen von Unions
-
Klicken Sie im Fenster Abfrage bearbeiten auf Union hinzufügen, um in das gleinamige Fenster zu gelangen
-
Der Dialog Union Hinzufügen wird geöffnet, in dem Sie die beiden zu verbindenden Tabellen festlegen können.
-
Stellen Sie nun die korrespondierenden Spalten der beiden Tabellen ein. easymap schlägt Ihnen nach der Auswahl der Tabellen bereits Verbindungen vor. Wenn sie diese ändern möchten, öffnen Sie das Drop-Down-Menü. Wenn Sie diese Spalten nicht verbinden möchten oder Verbindungen wieder löschen möchten, markieren Sie am linken Rand die Zeile und betätigen Sie dann „entf“ auf Ihrer Tastatur. Es werden nur diejenigen Spalten in die Union übernommen, die in beiden Tabellen Ihre Entsprechung finden.
Beispiel:
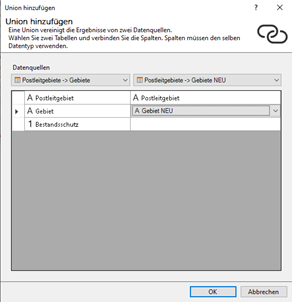
-
Die Union wird nun als eigenes „Tabellenobjekt“ in Ihre Abfrage eingefügt und Sie können wie bei einer „normalen“ Tabelle entscheiden, welche Spalten in die Abfrage hinzugefügt werden sollen und ob Sie weitere Verbindungen zu anderen Tabellen herstellen möchten.
Bearbeiten von Unions
Wenn Sie die Union bearbeiten möchten, klicken Sie einfach auf das Stiftsymbol neben dem Titel der Union im Abfrage bearbeiten-Fenster.
Spalte hinzufügen
Nachdem Sie Tabellen eingefügt haben, können Sie Spalten dieser Tabellen in das Abfrageergebnis aufnehmen. Auch wenn Sie nach einer Spalte filtern oder gruppieren möchten, müssen Sie diese Spalte hinzufügen.
- Klicken Sie dazu doppelt auf die einzelnen Felder oder auf Spalte hinzufügen. Die ausgewählten Spalten erscheinen nun im unteren Teil des Dialogs.
- Möchten Sie eine Spalte entfernen, wählen Sie diese einfach im blauen Bereich oberhalb aus und klicken sie dann auf Spalte entfernen
Spalten editieren
Alle eingefügten Spalten werden im unteren Teil des Dialogs dargestellt. Sie können folgende Eigenschaften der Spalten festlegen:
- Tabelle: Die Tabelle, der diese Spalte entstammt
- Spalte: Die Spalte aus dieser Tabelle, die in das Ergebnis übernommen werden soll.
- Bezeichnung: Sie können der Ergebnisspalte einen neuen Namen zuweisen. Wenn Sie hier nichts angeben, erzeugt easymap automatisch einen generischen Namen.
- Funktion: Diese Eigenschaft wird nur angezeigt, wenn Sie zuvor die Datenaggregation aktiviert haben.
- Anzeigen: Sie können hier festlegen, ob die Spalte in der Ergebnistabelle enthalten sein soll. Wenn die Spalte lediglich zum Filtern oder Gruppieren verwendet wird, kann es sinnvoll sein, das Häkchen zu entfernen.
- Kriterien: Sie können hier Kriterien für das Filtern von Daten angeben.
Hinweis: Das Filtern findet vor dem Aggregieren statt (ein WHERE-Abschnitt in SQL, im Gegensatz zum HAVING- Abschnitt, der in easymap-Abfragen nicht unterstützt wird). Bei der Eingabe des Filterkriteriums muss eine spezielle Syntax verwendet werden. Ihnen stehen mehrere Zeilen für Kriterien zur Verfügung. Diese werden als alternative Filterkriterien ausgewertet (ODER-Verknüpfung), d.h. der Datensatz ist enthalten, wenn eines der Kriterien zutrifft.
Spalte berechnen
Im Abfrage Assistenten besteht die Möglichkeit Spalten zu berechnen. Die Funktionsweise zur Berechnung finden Sie hier.
Datenaggregation
Falls Sie Datensätze zusammenfassen möchten, müssen Sie die Datenaggregation aktivieren.
- Nach Klick auf das Summenzeichen Σ können Sie Aggregationsfunktionen auf die Spalten anwenden. Standardmäßig wird die Funktion Gruppieren verwendet.
- Sobald für mindestens eine Spalte eine Aggregationsfunktion gewählt wird, muss auch für jede andere Datenspalte eine Aggregationsfunktion gewählt werden.
Aggregationstypen
Gruppiert: Alle Datensätze mit gleichen Werten werden in einem Ergebnisdatensatz zusammengefasst. Wenn mehrere Spalten auf gruppiert stehen, kommt jede Kombination dieser Werte im Ergebnis höchstens einmal vor.
Nicht gruppiert: Um aus den vielen Daten ein Ergebnis zu berechnen, wird eine der verfügbaren Aggregatfunktionen verwendet.
Filtern von Daten
Verwenden Sie die Zeile Kriterien, um ein einen Datenfilter festzulegen. Dieser muss in einer speziellen Syntax angegeben werden.
- Bei Kriterien können Sie für jede Spalte Auswahlkriterien einsetzen. Im Abfrageergebnis sind dann nur die Datensätze enthalten, für die alle betroffenen Datenspalten die Auswahlkriterien erfüllen.
- Sie können auch mehrere Filterausdrücke kombinieren. Kriterien, die in der selben Zeile eingetragen werden, werden mit und verknüpft. Kriterien die untereinander in verschiedene Zeilen eingetragen werden, werden mit oder verknüpft.
- Wenn mehrere Kriterien in einer Zelle verwendet werden, so ist es notwendig, den Spaltennamen im Filterausdruck anzugeben.
Vorschau und Abfrage speichern
- Nach einem Klick auf Vorschau zeigt easymap eine Vorschau auf das Abfrageergebnis. Entspricht dies noch nicht Ihren Vorstellungen, können Sie die Abfrage noch einmal ändern.
- Nach einem Klick auf OK werden Sie aufgefordert, der Abfrage einen Namen zu geben. Unter diesem Namen wird die Abfrage gespeichert. Gleichzeitig wird eine Tabellenansicht auf das Abfrageergebnis geöffnet.
