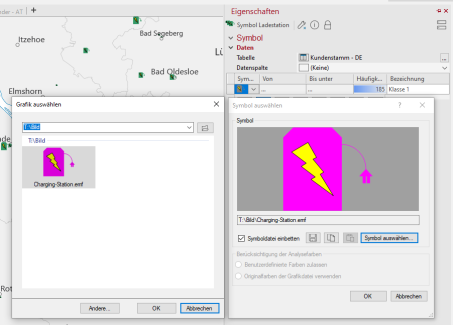Individuelle Symbole erstellen
Wir zeigen Ihnen, wie Sie individuelle Symbole erstellen und anschließend in easymap einfügen können.
Symbole erstellen in PowerPoint
In PowerPoint oder einer ähnlichen Software können Sie Ihre Symbole nach ihren eigenen Vorstellungen kreieren. Dazu nutzen Sie die bereits vorhandenen Symbole und fügen diese entsprechend zusammen. Damit Sie in easymap die Farbe verändern können, müssen die entsprechenden Teile des Symbols unbedingt in Magenta (Rot: 255 Grün: 0 Blau: 255) eingefärbt sein. Im nächsten Schritt ziehen Sie mit der Maus einen Rahmen um die Symbole, mit Rechtsklick gruppieren Sie diese dann.
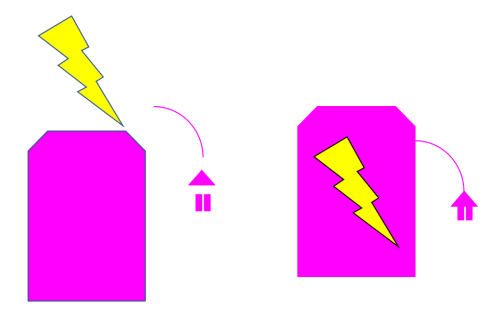
Abbildung. Symbol einer E-Ladestation erstellt in PowerPoint
Die jetzt gruppierten Symbole können Sie mit erneutem Rechtsklick als Grafik speichern. Wählen Sie als Dateityp Erweiterte-Windows-Metadatei (*.emf) aus.

Symbol in easymap einfügen
Nach dem das Symbol gespeichert wurde, können Sie es in easymap verwenden. Hier haben wir das Symbol für eine Symbolanalyse verwendet. In den Eigenschaften der Analyse, klicken Sie im Menü Symbol den Punkt Weitere Symbole an. Anschließend wählen Sie mit Symbol auswählen das erzeugte Symbol im Speicherordner aus. Das Symbol können Sie danach wie gewohnt verwenden.