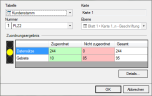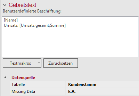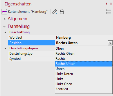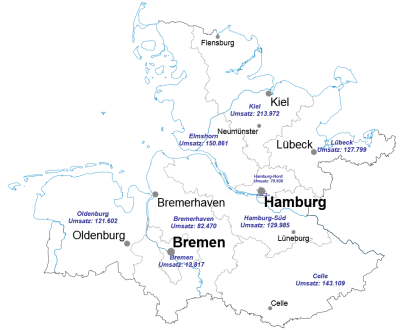Benutzerdefinierte Gebietsbeschriftung
Wir beschäftigen uns in dieser Übung mit den Möglichkeiten der Beschriftung von Gebieten in einer Karte. Die Aufgabe besteht darin, die Gebiete mit einem Namen zu versehen und sich die Umsatzdaten der einzelnen Gebiete auf der Karte anzeigen zu lassen.
Sie haben die Möglichkeit, bei allen mitgelieferten digitalen Landkarten, die Gebiete auf einfache Art und Weise mit dem jeweiligen Namen und/oder der Nummer des Gebietes (z. B. Postleitzahl oder Gemeindekennziffer) zu beschriften. Des Weiteren können auch sonstige gebietsbezogene Daten als Beschriftung in die Karte aufgenommen werden!
Für dieses Beispiel haben wir die Kartengrundlage der Postleitregionen auf das Blatt eingefügt. Außerdem ist bereits eine Tabelle „Kundenstamm“ mit Umsatzdaten auf den 2-stelligen Postleitregionen in easymap importiert.
Die Gebietsbeschriftung in der Karte beschränkt sich zurzeit auf die 2-stellige Postleitregionsnummer. Anstelle dieser Nummer soll eine individuelle Beschriftung angezeigt werden.
Dafür gehen Sie wie folgt vor:
- Klicken Sie im Steuerungsfenster Inhalt doppelt mit der linken Maustaste auf die Ebene „Postleitregionen – Beschriftung“.
- Wählen Sie den Bereich Gebietstext.
- Öffnen Sie die Dropdown-Liste der Textmakros > Gebietseigenschaften und wählen Sie Name aus.
Unter Benutzerdefinierter Beschriftung sollte jetzt „[Name][Standardbeschriftung]“ stehen
- Löschen Sie nun den Textteil „[Standardbeschriftung]“, so dass nur noch „[Name]“ im Textfeld steht.
Für jedes Gebiet wird nun ausschließlich der Name angezeigt. Sie werden feststellen, dass sich die Beschriftung teilweise mit den Städtepunkten überlappt (z. B. Hamburg-Süd mit Buchholz). Die verschiedenen Möglichkeiten Texte neu zu platzieren, wird in Schritt 4 beschrieben.
Neben der Beschriftung von Gebieten mit Nummern und Namen können Sie auch Ihre eigenen Daten in die Beschriftung einfließen lassen. Als Beispiel soll jetzt die Beschriftung der Gebiete um Umsatzdaten ergänzt werden. Die dafür notwendige Tabelle „Kundenstamm“ wurde bereits importiert. Wie Sie Daten importieren, erfahren Sie im Tutorial Daten importieren.
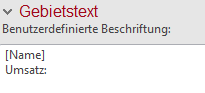
Um die Umsatzzahlen als Gebietstext darzustellen, gehen Sie wie folgt vor:
- Klicken Sie im Steuerungsfenster Inhalt doppelt mit der linken Maustaste auf die Ebene „Postleitregionen – Beschriftung“.
- Öffnen Sie den Bereich Gebietstext.
- Fügen Sie im Textbearbeitungsfeld hinter „[Name]“ eine neue Zeile ein und schreiben Sie dorthin „Umsatz: “
- Sie werden feststellen, dass die Beschriftung in der Karte unmittelbar um das Wort „Umsatz: “ ergänzt wurde.
Nun fehlen nur noch die konkreten Umsatzdaten pro Gebiet. Dazu gehen Sie bitte wie folgt vor:
- Klicken Sie bitte zuerst bei Tabelle die Schaltfläche mit den drei Punkten an und wählen in dem neu geöffneten Fenster die externe Tabelle Kundenstamm aus. Vergewissern Sie sich, dass bei Nummer die Spalte mit der korrekten Gebietsnummer ausgewählt ist; in diesem Fall die Spalte mit den 2-stelligen Postleitzahlen, da wir auf der Ebene der Postleitregionen arbeiten.
- Bestätigen Sie diesen Vorgang mit OK.
- Wählen Sie danach unter Textmakros > Tabellenspalten die Spalte „Umsatz gesamt“ > Summe aus.
Die benutzerdefinierte Beschriftung sollte nun wie in der Abbildung rechts aussehen.
In der Karte werden jetzt die Umsätze pro Postleitregion dargestellt. Sie werden feststellen, dass die Karte durch die zusätzlichen Beschriftungen sehr unübersichtlich geworden ist, daher sehen Sie im nächsten Schritt, wie die Texte besser in der Karte platziert werden können.
Es gibt vielfältige Möglichkeiten, die Position der Texte in der Karte übersichtlicher zu gestalten. Eine davon ist, den Text ein wenig kleiner darzustellen.
Schriftart anpassen
- Klicken Sie dazu im Steuerungsfenster Inhalt doppelt mit der linken Maustaste auf die Ebene „Postleitregionen – Beschriftungen“
- Wählen Sie den Bereich Beschriftung.
- Wählen Sie mit gedrückter Strg-Taste alle drei Darstellungstypen der Postleitregionen an.
- Klicken Sie im Menüpunkt Schrift auf den Unterpunkt Schriftart.
- Es erscheint am rechten Rand der Zeile eine Schaltfläche mit drei Pünktchen.
- Klicken Sie auf diese Schaltfläche und wählen in dem neuen Fenster mehrmals die Schaltfläche Schriftart verkleinern aus.
- Bestätigen Sie Ihre Änderung in beiden Fenstern mit OK.
Die Beschriftung in der Karte sollte nun kleiner geworden sein und einige Textüberlappungen damit verschwunden.
Texte in der Karte verschieben
Eine weitere Möglichkeit besteht in der manuellen Verschiebung des Textes. Probieren Sie dies am Beispiel von Oldenburg einmal aus. Und so geht´s:
- Markieren Sie den Text „Oldenburg“ in der Karte durch einen Klick mit der linken Maustaste.
Die Markierung wird durch einen schraffierten Rahmen um den Text dargestellt. Wenn Sie jetzt mit dem Mauszeiger über den markierten Bereich fahren, wird aus dem Mauszeiger ein Kreuz mit Pfeilen in alle vier Himmelsrichtungen.
- Verschieben Sie nun den Text mit gedrückter linker Maustaste an die gewünschte Position.
Beschriftungspositionen verändern
Eine weitere Möglichkeit Textüberlappungen zu minimieren ist, den Stadtnamen anders zum Stadtpunkt zu positionieren. In dieser Übung bietet es sich an, den Namen der Stadt Hamburg anders anzuordnen. Folgende Schritte sind dazu notwendig:
- Doppelklick mit der linken Maustaste in der Karte auf „Hamburg“ um die Eigenschaften des Kartenelements zu öffnen.
- Wählen Sie den Bereich Darstellung.
- Wählen Sie im Menüpunkt Beschriftung für den Unterpunkt Position = Rechts Unten.
Der Stadtname „Hamburg“ sollte jetzt in Bezug zum Stadtpunkt rechts unten erscheinen. Versuchen Sie einfach die überlappenden Beschriftungen auf diese Weise anzupassen.
Wenn Sie den Anweisungen dieser Übung gefolgt sind, sollte ihre Karte in etwa wie folgt aussehen:
Hinweis: Als Alternative um benutzerdefinierte Texte in Gebietsflächen zu schreiben, ist eine Textanalyse zu erstellen. Dabei ist das Vorgehen ähnlich. Um Daten aus externen Quellen zu nutzen, benötigen Sie immer eine Spalte mit der Gebietsnummer.