Fensteranordnungen
Das Menü Fenster bietet Befehle, mit denen verschiedene nützliche Standardaufteilungen des easymap office-Programmfensters einfach herbeigeführt werden können. Diese Standardaufteilungen sind außerdem mit bestimmten Tastenkombinationen abrufbar (z. B. Strg+F2; siehe Menü Fenster).
Das easymap office-Programmfenster anpassen
Versierte Kenner von .NET-Benutzeroberflächen werden schnell weitere Aufteilungsmöglichkeiten des easymap office-Programmfensters entdecken (z. B. Herauslösen und Einklappen der verschiedenen Teile des Steuerungs- und Tabellenfensters). Diese Möglichkeiten können z. B. nützlich sein, wenn man zwei Monitore zur Verfügung hat und auf einem Monitor die Karte in maximaler Größe sehen möchte, während auf dem zweiten Monitor die Tabellen untergebracht werden. Wegen ihrer Vielfalt und Komplexität werden die erweiterten Anordnungsmöglichkeiten hier nicht detailliert beschrieben.
Wenn ein Steuerungsfenster geschlossen wurde, kann es mit dem entsprechenden Befehl im Menü Fenster wieder geöffnet werden. Wenn eine Kartenmappe sehr viele Blätter enthält oder sehr viele Tabellen geöffnet sind, ermöglichen die entsprechenden Befehle im Menü Fenster, ein bestimmtes Blatt oder eine bestimmte Tabelle in den Vordergrund zu holen.
Neuanordnung von easymap office Fenstern
Bei einer Gebietsorganisation kann es hilfreich sein, die vorhandenen Tabellen neu anzuordnen, damit ein ständiges Umschalten zwischen den Tabellen nicht notwendig wird.
Gerne können Sie sich diesen Vorgang auch als Video anschauen.
Die Tabellen stehen auf der rechten Seite hintereinander. Man kann über Klick auf den entsprechenden Reiter (unten) die Tabelle wechseln.
Um die Tabellen neu anzuordnen gehen Sie wie folgt vor:
Klicken Sie mit linker Maustaste auf den Reiter der Tabelle, welche neu angeordnet werden soll (hier im Beispiel ist es im ersten Schritt die Tabelle ADMs) und halten Sie die Maustaste. Ziehen Sie die Maus leicht aus dem Tabellenfenster raus .
Lassen Sie die Maustaste los. Die Tabelle wird separat abgelegt.

Wenn Sie weitere Tabellen neu anordnen wollen, so können Sie diese ebenfalls aus dem Datenfenster entfernen und separat ablegen.
Nun müssen die Tabellen neu platziert werden. Hierzu klicken Sie wieder auf die Titelleiste der Tabelle, welche Sie z.B. in der Mitte platzieren möchten (halten Sie bitte die linke Maustaste bei dem Vorgang) und fahren mit der Maus wieder zu der rechts platzierten Tabelle.
Ziehen Sie die Maus so weit, bis Sie, wie in der Grafik gezeigt, mit der Tabelle einen Teil der vorhandenen Tabelle abdecken. Wird hierbei der untere Teil grau, so platzieren Sie die Tabelle unten. Wird der obere Teil grau, so wird Ihre Tabelle nach dem Loslassen der Maus oben platziert.
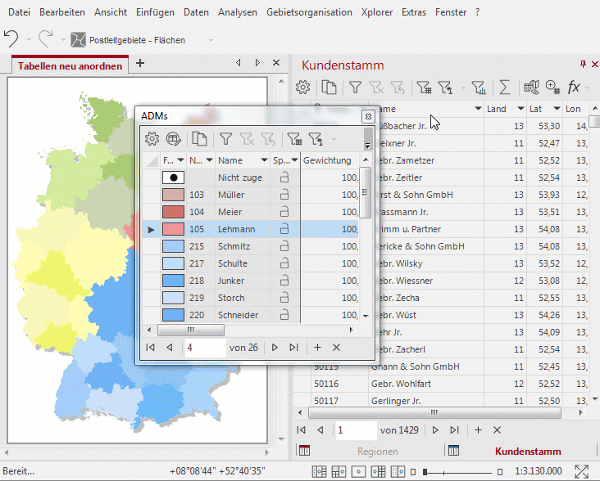
Verfahren Sie mit allen gewünschten Tabellen in gleicher Form. Einfügen der Tabelle Regionen als letzte Tabelle unter die beiden anderen. Im Ergebnis haben Sie jetzt 3 Tabellen im Tabellenfenster untereinander angeordnet.
Benutzerdefinierte Fensteranordnung speichern
easymap office bietet die Möglichkeit, Steuerungsfenster und Datenfenster frei auf dem Bildschirm zu platzieren. So kann man z. B. einzelne Tabellen auf einen zweiten Bildschirm verschieben oder Tabellen auf mehrere Tabellenfenster verteilen, wodurch mehrere Tabellen gleichzeitig sichtbar gemacht werden können. Solche benutzerdefinierten Fensteranordnungen können mit den Befehlen unter Fensteranordnungen im Menü Fenster gespeichert und wieder geladen werden. Dies ist besonders nützlich, wenn individuelle Fensteranordnungen mit viel Aufwand erstellt wurden und man gelegentlich zwischen der benutzerdefinierten Fensteranordnung und Standardanordnungen wechseln möchte. Bitte beachten Sie, dass beim Speichern von benutzerdefinierten Fensteranordnungen auch die sonstigen Eigenschaften der Tabellenansichten (z. B. Filter, Sortierungen sichtbare und verborgene Datenspalten) gespeichert werden und dementsprechend auch wieder hergestellt werden können.

