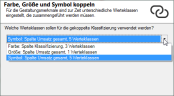Erreichbarkeit
Mit der Analyse Erreichbarkeit können Sie Kreise oder Isolinien rund um eine Liste von Punkten bzw. Standorten in der Karte darstellen. Den Radius der Kreise / Isolinie geben Sie in Kilometern oder Minuten an. Außerdem können Sie Farbe und Linienbreite des Randes sowie die Füllung der Flächen bestimmen. Diese Analyse ist nützlich, um beispielsweise „theoretische“ bzw. „ideale“ Einzugsbereiche von Standorten darzustellen und diese so den tatsächlichen Einzugsbereichen oder Zuständigkeitsgebieten gegenüberzustellen.
Die Analyse fügen Sie über das Steuerungsfenster Daten per Drag&Drop ein. Nach der Auswahl des Analyseart und der Zuordnung werden die Umkreise nach Klick auf Ok direkt in die Karte eingefügt.
Hinweis: Sie können Ihre Analyse ebenfalls über das Menü Analyse einfügen. Sie erhalten eine Analyse ohne vordefinierte Einstellungen und Werteklassen.
Sie entscheiden im ersten Schritt, welchen Analysetyp Sie möchten. Beim Analysetyp Luftlinie wird um alle Standorte ein Umkreis gelegt, dessen Radius später in den Einstellungen angepasst werden kann. Der Analysetyp Fahrzeit/Fahrtstrecke erzeugt um Ihre Standorte eine Isolinie, die das Gebiet darstellt, das von dort innerhalb der angegeben Fahrtzeit bzw. der angegebenen Fahrtstrecke erreicht werden kann. In den Einstellungen haben Sie die beiden Berechnungsmethoden zur Auswahl. Wählen Sie zwischen:
- Luftlinie:
Um alle Standorte wird ein Umkreis mit vorgegebener Entfernung gezeichnet. - Fahrtzeit/Fahrtstrecke*:
Um alle Standorte wird eine Isochrone gezeichnet, die dem erreichbaren Gebiet nach Fahrzeit oder Fahrtstrecke entspricht. Für zufriedenstellende Berechnungszeiten empfehlen wir, maximal etwa 100 Datensätze für die Analyse zu verwenden.
Hinweis: *Die verfügbaren Optionen ergeben sich aus der Lizenz, die Sie erworben haben. Diese Funktion steht nur zur Verfügung, wenn Sie die Erweiterung easymap office pro besitzen. Pro gezeichnete Isolinie wird ein Credit von Ihrem Kontingent abgezogen. Die Zusatzfunktionen sowie die Anzahl an Credits, die in Ihrer Lizenz enthalten sind, können Sie über Menü > ? > über easymap > Zusatzfunktionen abrufen. Für weitere Informationen über die Lizenzen, kontaktieren Sie uns bitte.
- Was sagt Ihnen das Zuordnungsergebnis?
- Möchten Sie Ihre Daten über geografische Koordinaten in der Karte platzieren? So geht die Die Datengrundlage für eine Analyse.
- Über die Schaltfläche Erweitert können Sie festlegen, ob die Analyse eine bestehende Inseldarstellung bei der Berechnung von Klassifizierungen berücksichtigen soll - mehr zum Analysebezug.
Eigenschaften der Analyse bestimmen
Zunächst weisen die Umkreise in der Karte einheitliche Randfarben und Radien auf - sie sind somit von keiner Datenspalte beeinflusst. Die Farbe und den Radius der Kreise können nun im sich öffnenden Eigenschaften-Fenster bearbeitet werden. Änderungen der Farbe und des Radius werden auf alle Umkreise angewendet.
Randfarbe und Radius von verschiedenen Datenspalten steuern lassen
Randfarbe und Radius der Umkreise können Sie jedoch auch von verschiedenen Datenspalten steuern lassen. Dafür wählen Sie in den entsprechenden Bereichen Randfarbe oder Radius, die für diese Eigenschaften zu steuernde Datenspalte aus.
Die Randfarbe der Erreichbarkeit kann hier entweder klassifiziert, kontinuierlich oder über einen vorgegebenen Farbwert differenziert werden (auswählbar unter Datenauswertung).
- Klassifiziert: Sie können über Werteklassen ein Schema vorgeben, das für ein Werteintervall festlegt, wie diese dargestellt werden sollen. Bei der Darstellung der Analyse wird dann geprüft, in welche Werteklasse der Wert fällt, und daraus die Darstellung des betroffenen Gestaltungsmerkmals bestimmt.
- Mehr Informationen zur Bildung von Werteklassen finden Sie hier.
- Kontinuierlich: Diese Option färbt die Umkreise ohne die Angabe von Werteklassen in einem stetigen Farbverlauf in Abhängigkeit der ausgewählten Datenspalte ein. Die kontinuierliche Einfärbung der Symbole ist nur bei Zahlenspalten möglich. Wie bei der Option klassifiziert können Sie hier den Analysebereich einschränken, einen Farbverlauf definieren oder auch die Farbe außerhalb des Analysebereichs einstellen.
- Vorgegeben: Mit der Option Vorgegeben kann ein Farbwert in der HTML-Farbdefinition (z.B. #00FF00) direkt aus den verwendeten Daten ausgelesen werden.
Der Radius des Umkreises kann in diesem Bereich in Abhängigkeit eines Datenwertes klassifiziert oder proportional eingestellt werden (auswählbar unter Datenauswertung). Der Radius des Umkreises wird in Kilometern für die Luftlinie und die Straßenentfernung und in Minuten für die Fahrzeit in der Erreichbarkeit (auswählbar unter Art der Berechnung) angegeben.
- Klassifiziert: Sie können über Werteklassen ein Schema vorgeben, das für ein Werteintervall festlegt, wie diese dargestellt werden sollen. Bei der Darstellung der Analyse wird dann geprüft, in welche Werteklasse der Wert fällt, und daraus die Darstellung des betroffenen Gestaltungsmerkmals bestimmt.
- Mehr Informationen zur Bildung von Werteklassen finden Sie hier.
- Proportional: Mit dem Klassifizierungstyp proportional können kontinuierliche Größe oder Breiten berechnet werden, die über einen Faktor direkt aus den analysierten Datenwert berechnet werden. Der Datenwert bestimmt...
- ...Höhe/Breite: Die Symbolhöhe und -breite ergibt sich linear aus dem Datenwert, d.h. die Symbole unterscheiden sich stark in ihrer Größe. Mehr Informationen.
- ...Flächeninhalt: Die Symbolfläche ergibt sich linear aus dem Datenwert, d.h. die Symbole unterscheiden sich weniger stark in ihrer Größe. Mehr Informationen.
- Größe/Breite: Hier können Sie die von Ihnen gewünschten Größen für die Symbole eintragen. Sie können u.a. den Faktor, mit dem aus dem Datenwert eine Größe berechnet wird, direkt vorgeben.
- Dynamisch Fahrzeit:
- Verhältnis erhalten: Diese Einstellung erhält den Wert, der im Feld 1,00 cm entspricht eingegeben wurde.
- Max. Symbolgröße erhalten: Diese Einstellung erhält den Wert der im Feld Maximum eingegeben wurde.
Stellen Sie bei Radius die Größe des Umkreises in Kilometern oder Minuten ein. Der Umkreis kann eine farbige Füllung sowie eine Rahmenfarbe erhalten und die Rahmenbreite des Kreises kann bestimmt werden.
Hier erfahren Sie, wie die Farben für die Füllung und die Rahmenfarbe angepasst werden kann.
Die Eigenschaften der Umkreise nur von einer Datenspalte steuern lassen
Wenn Sie die Eigenschaften der Umkreise in Farbe und Radius nur von ein- und derselben Datenspalte steuern lassen möchten, müssen Sie die Analyse zunächst koppeln. Die Funktion Randfarbe und Radius koppeln finden Sie entweder in den Eigenschaften der Analyse (ganz unten im Eigenschaften-Fenster) oder im Kontextmenü zur Analyse im Steuerungsfenster Inhalt. Nachdem Sie den Befehl ausgeführt haben, ändert sich der Aufbau des Eigenschaften-Fensters.
Wenn Sie diese Option wählen und vorher schon für ein oder mehrere Gestaltungsmerkmale verschiedene Datenspalten ausgewählt haben, wird ein weiterer Dialog geöffnet. Dort werden Sie gefragt, welche Werteklassen für die gekoppelte Klassifizierung verwendet werden sollen?
Wählen Sie hier eine der drei angebotenen Einstellungen aus, die bei Farbe, Größe oder Symbol bereits definiert waren. Bei der gekoppelten Symbolanalyse wird versucht, die bisher eingestellten Werteklassen anhand der hier ausgewählten Datenspalte zu kombinieren. Kontrollieren Sie anschließend die ausgegebenen Werteklassen im Bereich Darstellung.
Auswahl der Datenspalte
Im Bereich Darstellung kann nun eine Datenspalte ausgewählt werden, die die Merkmale Randfarbe und Radius gleichzeitig steuert. Diese werden in einer Werteklassenliste kombiniert.,Anzahl Werteklassen und Klassifizierungsmethode
Geben Sie im mittleren Bereich Werteklassen, die Anzahl an Klassen und die Methode der automatischen Klassifizierung an oder stellen Sie hier auf benutzerdefiniert um, um eigene Klassen zu editieren. Außerdem können Sie neben Analysebereich ein Intervall vorgeben, innerhalb dessen die Werte berücksichtigt werden sollen. Werte außerhalb des Intervalls fallen immer in die Restklasse „nicht klassifiziert“.
Werteklassen bearbeiten
Im unteren Bereich können Sie dann die Einzelheiten (Werteklassenliste) der Analyse bestimmen. Hier stehen Ihnen verschiedene Befehle zur Verfügung, um Werteklassen und Gestaltungsmerkmale zu bearbeiten.
- Die Gestaltungsmerkmale und Klassengrenzen können durch Doppelklick in die jeweilige Zelle bearbeitet werden.
- weitere Informationen zur Bearbeitung von Werteklassen, Symbolen, Farben und Größen erhalten Sie hier.
Die Details der Analyse bestimmen
In den Details legen Sie sonstige (nicht-datenabhängige) Eigenschaften der Analyse fest. Für die Umkreise können Sie z.B. eine Füllung einstellen oder die Linienbreite des Kreises vorgeben.
| Sichtbarkeit | |
| Maßstabsbereich |
Hier können Sie einstellen, ob das gewählte Objekt bzw. die Ebene bei jedem Maßstab sichtbar sein soll. Oder Sie geben hier den Maßstab bzw. die Zoomlevel an, in dem das Objekt bzw. die Ebene sichtbar ist. |
| Sonstiges | |
| Füllung | Legt fest, welche Füllfarbe die Umkreise haben soll. Unter Fülleffekte können Sie die Transparenz, den Schraffur und sogar eine Musterung bestimmen. |
| Linienbreite | Definiert die Breite, die die Isolinie haben muss. |
| Texte für Legenden | |
| Klassenbezeichnung |
Bei Einheitlichen Symbolen und Umkreisanalysen können Sie hier einen Text für die entsprechende Legende eintragen. Schalten Sie bei Legenden die Klassenbezeichnung ein um den Text zu sehen. |
| Schatten | |
| Schattenfarbe |
Legt fest, in welcher Farbe eine Schattendarstellung zum Objekt gezeichnet werden soll. Sie können die Farbe über das Farbauswahlfeld oder direkt als HTML-Farbwert angeben. Die Angabe keine Farbe führt dazu, dass keine Schattendarstellung erfolgt. |
| Schattenabstand |
Falls ein Schatten zum Objekt dargestellt wird, kann hier der Abstand bzw. die Breite dieses Schattens eingestellt werden. |
| Allgemein | |
| Kommentar | Tragen Sie hier einen Kommentar für die Anzeige der Kartenmappe im easymap explorer ein. Der Kommentar wird außerdem in easymap office als Tooltip im Steuerungsfenster Inhalt angezeigt. |
Symboltext
Im Bereich Symboltext können die Isochronen beschriftet werden. Für die Beschriftung können nur die Spalten der Daten-Tabelle herangezogen werden, die als Datengrundlage der Analyse verwendet wird. So kann man z. B. die Isochrone für jeden einzelnen Standort mit Namen und Standortnummer versehen. Außerdem kann ein Standardtext (z.B. die Km-Angabe), der für alle Kreise angezeigt wird, bei benutzerdefinierter Beschriftung eingegeben werden.
Hinweis: Wie Sie Symboltexte einfügen und die Darstellung der Texte beeinflussen erfahren Sie hier.
Tooltips
Bei Überfahren der Kreise in der Karte können Sie sich benutzerdefinierte Informationen zu diesen anzeigen lassen. Diese Info kann eine große Hilfe sein, die angezeigten Umkreise unabhängig von der Beschriftung zu identifizieren.
Hinweis: Wie Sie Tooltips umsetzen erfahren Sie hier.