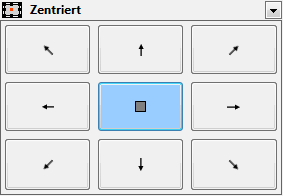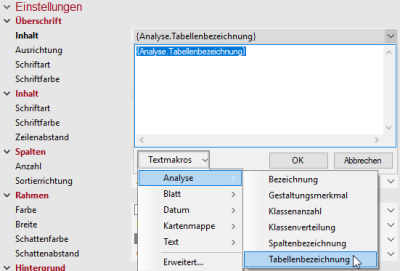Größenlegenden
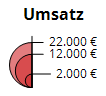
Die Größenlegende dient zur Erläuterung des Verhältnisses zwischen Diagramm- bzw. Symbolgrößen und Datenwerten. Die Darstellung der Legende kann je nach gewählter Analyse unterschiedlich aussehen.
Hinweis: Bitte beachten Sie, dass bei Verwendung der Zoomautomatik in der Kartenmappe und Legende, diese sich beim Zoomen den Symbolgrößen anpasst. Bei Inseldarstellungen oder bei Reports kann deshalb die Darstellung der Legende größer ausfallen, als in der Gesamtkarte.
Den Inhalt der Größenlegende anpassen
Der Inhalt der Größenlegende kann außerdem variiert werden. Insbesondere bei Analysen, die keine Werteklassen für die Größenbildung der Symbole oder Diagramme nutzen, können die Beispielwerte für die Legende ausgewählt werden, die stellvertretend als Orientierung bei der Betrachtung der Analyse dienen. Die Einstellungsmöglichkeiten in diesem Bereich sind je nach ausgewählter Analyse unterschiedlich.
Folgende Eigenschaften stehen bei Analysen, die Werteklassen verwenden zur Verfügung:
| Optionale Spalten | |
| Klassengrenzen |
Bei der Auswahl Anzeigen werden die in der Analyse eingestellten Klassengrenzen (von … und bis unter…) in der Legende angezeigt. |
| Klassenbezeichnung |
Bei der Auswahl Anzeigen werden die in der Analyse verwendeten Klassenbezeichnungen zu der Legende eingetragen. |
| Anzahl der Gebiete | Steht die Auswahl auf Anzeigen, so wird hinter jeder Klasse die Anzahl der Gebiete, Symbole oder Diagramme eingetragen, die sich laut Analyse in der jeweiligen Klasse befinden. |
| Klassensummen |
Zeigt Ihnen die Werte der Summenspalte aus den Analysen an – als Summe der Absolutwerte, als prozentualen Anteil oder beide Werte an. |
| Werteklassenauswahl | |
| Nur besetzte Klassen |
Mit Nur besetzte Klassen erreicht man eine Auflistung in der Legende von Klassen (Farben, Werte und Symbole), die tatsächlich in der Karte vorkommen. |
| Anzeige "nicht klassifizierte" |
Jede Klassifizierung enthält zusätzlich eine Restwerteklasse, in die diejenigen Werte einsortiert werden, die in keine andere Werteklasse fallen. Mit dieser Option legen Sie fest, wie diese Restwerteklasse angezeigt werden soll. Die nicht klassifizierten Fälle können in der Legende als erste Klasse, als letzte Klasse oder gar nicht angezeigt werden. Die Optionen „als erste Klasse“ und „als letzte Klasse“ sind mit der Sortierreihenfolge (Reiter Einstellungen) verknüpft. Werden die nicht klassifizierten Fälle bei aufsteigender Sortierreihenfolge als erste Klasse angezeigt, erscheinen Sie in der Legende oben. Werden die nicht klassifizierten Fälle bei absteigender Sortierreihenfolge als erste Klasse angezeigt, erscheinen Sie in der Legende unten. Werden die nicht klassifizierten Fälle bei aufsteigender Sortierreihenfolge als letzte Klasse angezeigt, erscheinen Sie in der Legende unten. Werden die nicht klassifizierten Fälle bei absteigender Sortierreihenfolge als letzte Klasse angezeigt, erscheinen Sie in der Legende oben. Hinweis: Diese Einstellung hat keine Auswirkung, wenn das zugehörige Darstellungsmerkmal nicht datengesteuert ist. |
| Beschriftung der Klassengrenzen | |
| Unten offen |
Beschreibungstext für die Klassengrenzen (Wert liegt unterhalb) – Standardtext: unter |
| Zwischentexte |
Beschreibungstext für die Klassengrenzen (Werte zwischen Anfangs und Endwert einer Klasse) – Standardtext: bis unter |
| Oben offen |
Beschreibungstext für die Klassengrenzen (Wert liegt oberhalb) – Standardtext: und mehr |
| Darstellung | |
| Analysedarstellung verwenden |
Viele Analysen bestehen aus mehreren Darstellungsmerkmalen, z.B. Farbe, Größe und Symbolform. Außer bei der kombinierten Legende wird immer nur eines dieser Darstellungsmerkmale in der Analyse dargestellt. Diese Eigenschaft legt fest, wie die Darstellung der anderen Darstellungsmerkmale erfolgen soll. Nein: Für die anderen Darstellungsmerkmale werden immer die Einstellungen der Legende verwendet (Form der Farbflächen bei Größen- und Farblegenden, Symbolfüllung bei Größen- und Symbollegenden) Ja, wenn einheitlich: Sofern für die anderen Darstellungsmerkmale eine einheitliche Darstellung verwendet wird, wird diese Darstellung verwendet. Die Einstellung der Legende wird in diesem Fall ignoriert. Falls die Darstellung nicht einheitlich ist oder durch irgendwelche Änderungen nicht einheitlich wird, werden die Einstellungen der Legende verwendet. |
| Form der Farbfläche | Legen Sie hier die gewünschte Form aus der Auswahlliste fest. |
| Symbolfüllung |
Hier können Sie die Farbe der dargestellten Symbole ändern. Die Eigenschaft steht nicht bei Farblegenden oder kombinierten Legenden zur Verfügung. Hier ergibt sich die Symbolfüllung aus der Analyse. Hinweis: Die Symbolfüllung kann auch bei Symbol- oder Größenlegenden nicht in allen Fällen geändert werden, wenn sie auf einheitlichen Analysen basieren bzw. auf differenzierten Analysen mit einheitlicher Farbe. In diesen Fällen wird die Einstellung Symbolfüllung ebenfalls nicht angeboten und stattdessen die Symbolfüllung aus der Analyse bezogen. |
Falls die Größen der Diagramme, Symbole oder Texte etc. proportional zu den Datenwerten berechnet werden, stehen folgende Eigenschaften im Bereich Inhalt zur Verfügung:
| Optionale Spalten | |
| Beispielwerte |
Legt fest, ob die Inhalte der Beispielwerte als Text angezeigt werden sollen. |
| Beispielwerte | |
| Auswahl |
Automatisch: EasyMap wählt dynamisch anhand der Datenlage 3 Beispielwerte aus Benutzerdefiniert: Sie geben 3 Werte vor, zu denen ein Beispieldiagramm in der Legende gezeichnet werden soll. |
| Berechnung |
(nur bei Auswahl=Automatisch) Minimum, Durchschnitt, Maximum: Als Beispielwerte wählt EasyMap den kleinsten, durchschnittlichen und größten Werte, der noch zu einem sichtbaren Diagramm führt, aus. Äquidistant (0…Maximum): Der größte vorkommenden Wert sowie 1/3 und 2/3 dieses Wertes werden als Beispielwert verwendet. |
| Glätten |
(nur bei Auswahl=Automatisch) Nein: Die berechneten Beispielwerte werden als exakt berechneter Wert verwendet Ja: Die berechneten Beispielwerte werden auf glatte Werte gerundet |
| Wert 1, Wert 2, Wert 3 |
(nur bei Auswahl=Benutzerdefiniert) Legen Sie hier die 3 Werte fest, zu denen ein Beispieldiagramm gezeichnet werden soll. |
| Beschriftung |
Werte: EasyMap nimmt die Werte, die bei den Beispielwerten - Auswahl festgelegt wurden Benutzerdefinierte Beschriftung: Sie können auch von den Werten abweichende Beschriftungen vergeben - z.B. Wenig, mittel, viel. |
| Beschriftung von Wert 1 (analog Wert 2 und 3) |
Geben Sie hier die Beschriftungen für die drei Werte ein. |
| Symboldarstellung | |
| Füllung |
Hier können Sie die Farbe der dargestellten Symbole ändern. Die Eigenschaft steht nicht bei Farblegenden oder kombinierten Legenden zur Verfügung. Hier ergibt sich die Symbolfüllung aus der Analyse. Hinweis: Die Symbolfüllung kann auch bei Symbol- oder Größenlegenden nicht in allen Fällen geändert werden, wenn sie auf einheitlichen Analysen basieren bzw. auf differenzierten Analysen mit einheitlicher Farbe. In diesen Fällen wird die Einstellung Symbolfüllung ebenfalls nicht angeboten und stattdessen die Symbolfüllung aus der Analyse bezogen. |
Eigenschaften der Legende
Die Eigenschaften der Legende rufen Sie über das Kontextmenü der Legende im Steuerungsfenster Inhalt oder direkt über die Legende in der Karte auf. Dort können Sie beispielsweise den Wortlaut der Überschrift ändern oder weitere Einstellungen zur Schrift und Darstellung vornehmen.
Wählen Sie den Bereich aus, dessen Einstellungsmöglichkeiten Sie im Detail sehen möchten:
|
Bezeichnung und Editierbarkeit |
|
| Bezeichnung |
Legen Sie hier eine Bezeichnung fest, um das Element schneller im Steuerungsfenster Inhalt wiederfinden zu können. Bei Analysen, Karten oder Blättern sollten Sie eine Bezeichnung verwenden, die das Thema enthält. EasyMap vergibt generische Bezeichnungen für neue Elemente (wie z.B. Karte 1). Wenn Sie diese nicht ändern, haben Sie später in großen Kartenmappen Schwierigkeiten, bestimmte Inhalte wiederzufinden. |
| Kommentar |
Tragen Sie hier einen Kommentar für die Anzeige der Kartenmappe im EasyMap Xplorer ein. Der Kommentar wird außerdem in EasyMap als Tooltip im Steuerungsfenster Inhalt angezeigt. |
| Sichtbarkeit | |
| Generell |
Hier können Sie die Sichtbarkeit von Objekten und Elementen steuern. |
| Wechselseitige Sichtbarkeitsgruppe |
Stellen Sie hier eine Gruppe für eine wechselseitige Sichtbarkeit ein. Soll das Element mit anderen Elementen gleich sichtbar geschaltet werden, müssen Sie die gleiche Bezeichnung für die Sichtbarkeitsgruppe verwenden. |
| Gleichzeitige Sichtbarkeitsgruppe |
Stellen Sie hier eine Gruppe für eine gleichzeitige Sichtbarkeit ein. Soll das Element mit anderen Elementen wechselseitig sichtbar geschaltet werden, müssen Sie die gleiche Bezeichnung für die Sichtbarkeitsgruppe verwenden. |
| Bezug | |
| Analyse | Information, auf welche Analyse diese Legende Bezug nimmt. |
| Position | |
| Ankerpunkt |
Wählen Sie hier den Punkt aus, von welchem die Größe des Elementes berechnet werden soll.
|
| Abstand von links |
In Verbindung mit dem Bezugspunkt die Angabe des Abstandes in cm von links. |
| Abstand von oben |
In Verbindung mit dem Bezugspunkt die Angabe des Abstandes in cm von oben. |
| Größe | |
| Breite |
Breite des Objektes in cm. |
| Höhe |
Höhe des Objektes in cm. |
| Überschrift | |
| Inhalt |
Überschrift der Legende, Tabelle oder Einzeldiagramms oder des darzustellen Textes in der Karte. In der Regel wird der Wortlaut über ein Textmakro ausgegeben (Textmakros erkennen Sie an geschweiften Klammern). Bei Analysen setzt sich der Wortlaut der Legende aus dem Bezeichnung der verwendeten Spalte für die Auswertung zusammen. Sie können für die Überschrift weitere Textmakros verwenden. Zum Beispiel können Sie über ein Textmakro erzwingen, dass die Bezeichnung der Analyse oder der Namen der verwendeten Tabelle angezeigt wird. Dafür klappen Sie das Textfeld neben der Einstellung Überschrift auf und klicken auf Textmakros > Analyse und wählen dann Bezeichnung oder Tabellenbezeichnung aus. Mehr Informationen zu den einzelnen Ausdruckskategorien von Textmakros finden Sie hier. |
| Ausrichtung |
Stellen Sie hier ein, wie der Text ausgerichtet wird (innerhalb der Legende oder Tabelle). |
| Schriftart |
Legt die Schriftart der Überschrift fest. |
| Schriftfarbe |
Legt die Schriftfarbe der Überschrift fest. Sie können die Farbe über das Farbauswahlfeld oder direkt als HTML-Farbwert angeben. |
| Inhalt | |
| Schriftart und Schriftfarbe |
Stellen Sie hier die Schriftart und Größe sowie die Schriftfarbe ein. |
| Zeilenabstand |
Zur besseren Lesbarkeit der Legende können Sie den Zeilenabstand zwischen den einzelnen Elementen vergrößern. |
| Spalten | |
| Anzahl | Hier stellen Sie die Anzahl der darzustellenden Spalten ein. |
| Sortierrichtung | Sortierrichtung der Spalten – auf- oder absteigend. |
| Rahmen | |
| Farbe |
Legt fest, in welcher Farbe der Rahmen um ein Objekt gezeichnet werden soll. Sie können die Farbe über das Farbauswahlfeld oder direkt als HTML-Farbwert angeben. Die Angabe keine Farbe führt dazu, dass kein Rahmen dargestellt wird. |
| Breite |
Falls ein Rahmen um das Objekt dargestellt wird, kann hier die Breite dieses Rahmen eingestellt werden. |
| Schattenfarbe |
Legt fest, in welcher Farbe eine Schattendarstellung zum Objekt gezeichnet werden soll. Sie können die Farbe über das Farbauswahlfeld oder direkt als HTML-Farbwert angeben. Die Angabe keine Farbe führt dazu, dass keine Schattendarstellung erfolgt. |
| Schattenabstand |
Falls ein Schatten zum Objekt dargestellt wird, kann hier der Abstand bzw. die Breite dieses Schattens eingestellt werden. |
| Hintergrund | |
| Füllung |
Legen Sie hier den Hintergrund Ihres Elementes fest. Sie können die Farbe oder den Fülleffekt über das Farbauswahlfeld oder direkt als HTML-Farbwert angeben. |