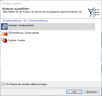Legenden
Obwohl die Hauptaussage einer thematischen Karte im Wesentlichen auch ohne Legende verständlich sein sollte, ist es zu empfehlen, die Karte durch Legenden und Erläuterungen (Überschrift, Verfasser, Datum etc.) zu vervollständigen.
Alle Objekte, die EasyMap dazu anbietet, finden Sie im Steuerungsfenster Objekte. Sie können von dort per Drag&Drop oder über das Menü Einfügen zur Karte hinzugefügt werden.
Einfügen einer Legende
Alle Legenden können entweder über das Steuerungsfenster Objekte per Drag&Drop oder über das Menü Einfügen > Legendenelemente zur Karte hinzugefügt werden.
Nach dem Einfügen öffnet sich zunächst ein Fenster, in dem Ihnen alle zur ausgewählten Legende passenden Analysen des aktuellen Blattes angeboten werden. Möchten Sie eine Legende für eine Analyse einfügen, die sich auf einem anderen Blatt befinden, entfernen Sie das Häkchen Nur Objekte des aktuellen Blatts anzeigen. Anschließend brauchen Sie nur noch eine Analyse auszuwählen und die Legende erscheint unmittelbar auf dem Kartenblatt. Diese kann durch einen Doppelklick auf die Legende in den Eigenschaften weiter bearbeitet werden.
Legendenelemente
Die Legende sollte den Karteninhalt vollständig und präzise beschreiben. Je nach Analysetyp stehen verschiedene Legendenelemente zur Verfügung. EasyMap lässt Sie immer nur die Legendenelemente einfügen, die zu den bereits vorhandenen Analysen passen. Der Inhalt der Legende wird im Wesentlichen von den Einstellungen zur entsprechenden Analyse bestimmt.
Folgende Legenden stehen Ihnen je nach Anwendungsfall zur Verfügung:
- Grenzlegenden erläutern die verschiedenen Grenzdarstellungen innerhalb einer Karte.
- Gebietslegenden erläutern die verschiedenen Einfärbungen von Gebieten innerhalb einer flächigen Ebene.
-
Analyselegenden erläutern ein Gestaltungsmerkmal einer Analyse, z.B. die Farbe, Größe oder Symbolform. Je nach dargestelltem Gestaltungsmerkmal unterscheiden wir zwischen Farblegenden, Größenlegenden, Symbollegenden und kombinierten Symbollegenden. Im letzteren Fall werden mehrere Merkmale gleichzeitig angezeigt.
-
Ein Sonderfall stellt das Histogramm dar, welches zusätzlich zu Farben auch die Häufigkeit anzeigt.
Hinweis: Bitte beachten Sie, dass die Legendenelemente standardmäßig nur dann sichtbar geschaltet sind, wenn auch die zugehörige Analyse sichtbar ist. Sie können die Legendenelemente aber auch sichtbar schalten, ohne gleichzeitig die zugehörige Analyse sichtbar zu schalten. Setzen Sie dazu einfach im Steuerungsfenster Inhalt beim entsprechenden Legendenelemente das Häkchen.
Hinweis: Beachten Sie für die Anzeige der Kartenmappe im EasyMap Xplorer: Legenden werden im EasyMap Xplorer anders dargestellt. Lesen Sie mehr dazu im Abschnitt Darstellungsunterschiede zwischen EasyMap und EasyMap Xplorer.
Die Befehle des Kontextmenüs
Neben den Eigenschaften einer speziellen Legende, können die Legenden allgemein im Steuerungsfenster Inhalt oder in der Karte über das Kontextmenü (Rechtsklick) bearbeitet werden. Dieses bietet einige Aktionen an, die auf den Legenden ausgeführt werden können.
| Markierung übertragen auf |
Überträgt die aktuelle Markierung geografisch auf ein anderes Objekt. Details... |
| Sichtbar |
Zeigt an, ob das Objekt sichtbar ist und erlaubt das Umschalten der Sichtbarkeit. |
| Zeichenreihenfolge |
Hier können Sie das markierte Element in der Zeichenreihenfolge verändern. Eine andere Möglichkeit ist, das markierte Element per Drag&Drop innerhalb der Inhaltsansicht zu verschieben. |
| Ausrichten |
Richtet mehrere Objekte bündig aus oder richtet ein Objekt innerhalb seines übergeordneten Objektes aus. Details... |
| Layout aktualisieren |
Macht sämtliche manuellen Änderungen an dieser Ebene rückgängig. |
| Karte XY |
Hier finden Sie verschiedene Befehle zur Karte. |
| Kopieren |
Kopiert das Objekt (ggfs. mit allen Unterobjekten) in die Zwischenablage, um es an anderer Stelle einzufügen. Das Objekt kann in anderen Anwendungen als Grafik eingefügt werden, oder in EasyMap über den Befehl Einfügen als Kopie dieses Objekts eingefügt werden. |
| Einfügen |
Fügt den Inhalt der Zwischenablage in dieses Objekt als Unterobjekt ein. |
| Löschen | Löscht das markierte Element. (Siehe auch: Objekte löschen) |
|
Umbenennen |
Wechselt die Inhaltsansicht in einen Editiermodus, um dem Objekt eine neue Bezeichnung zu geben. (Dies kann auch durch einen Klick auf ein bereits markiertes Objekt erreicht werden) |
| Eigenschaften... |
Öffnet einen Eigenschaftsdialog, in dem Sie die Eigenschaften des gewählten Objekts editieren können. Wenn mehrere Objekte markiert sind, können viele Eigenschaften auch gleichzeitig für diese Objekte geändert werden. |